X(旧ツイッター)のポスト(投稿)ではなく、タイムラインを埋め込みたい場合はこちらの記事をご覧ください。
Xのポストを、カスタムHTMLで埋め込む手順
1. まずはワードプレスの投稿から。Xのポストを埋め込みたい箇所で「ブロックを追加」ボタンをクリック
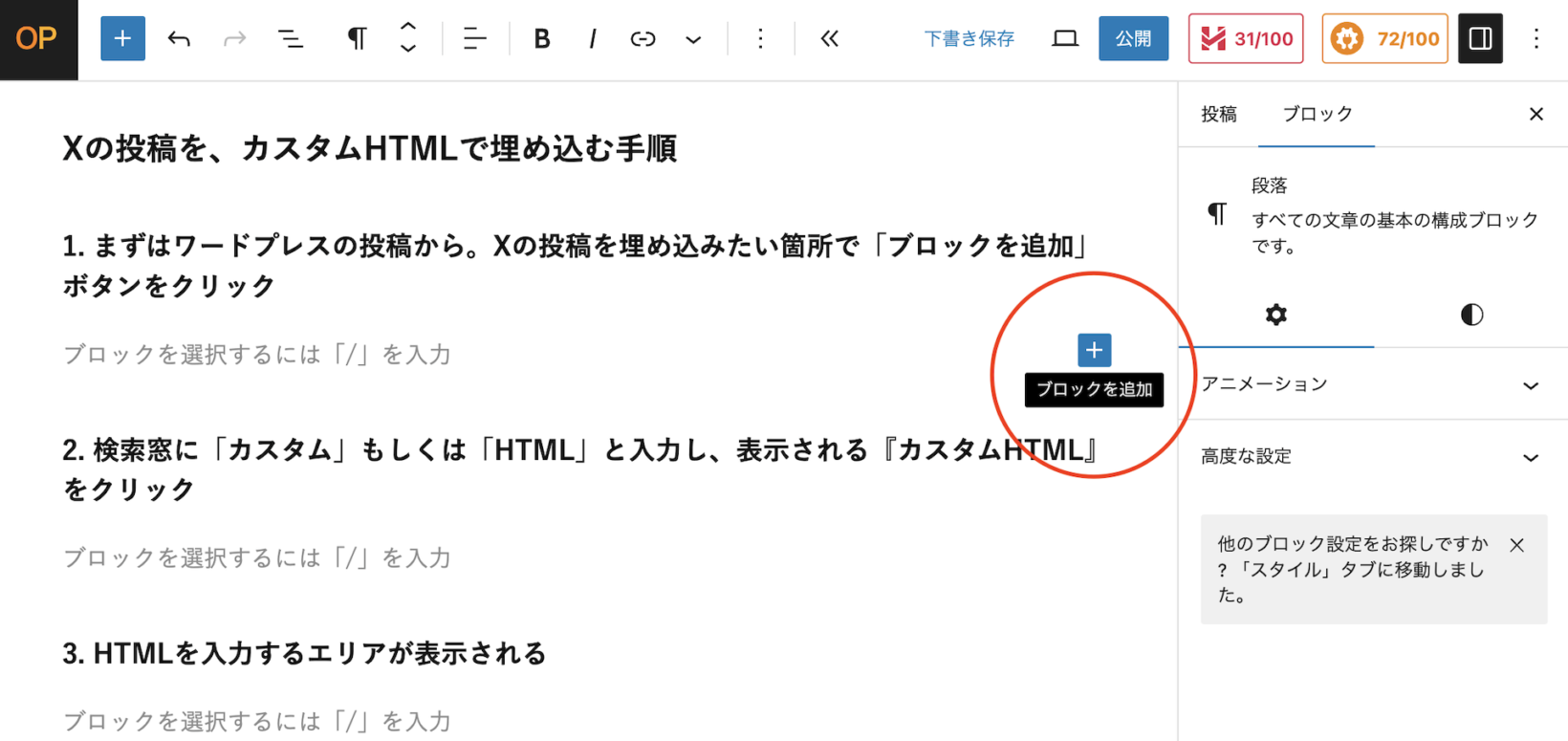
2. 検索窓に「カスタム」もしくは「HTML」と入力し、表示される『カスタムHTML』をクリック
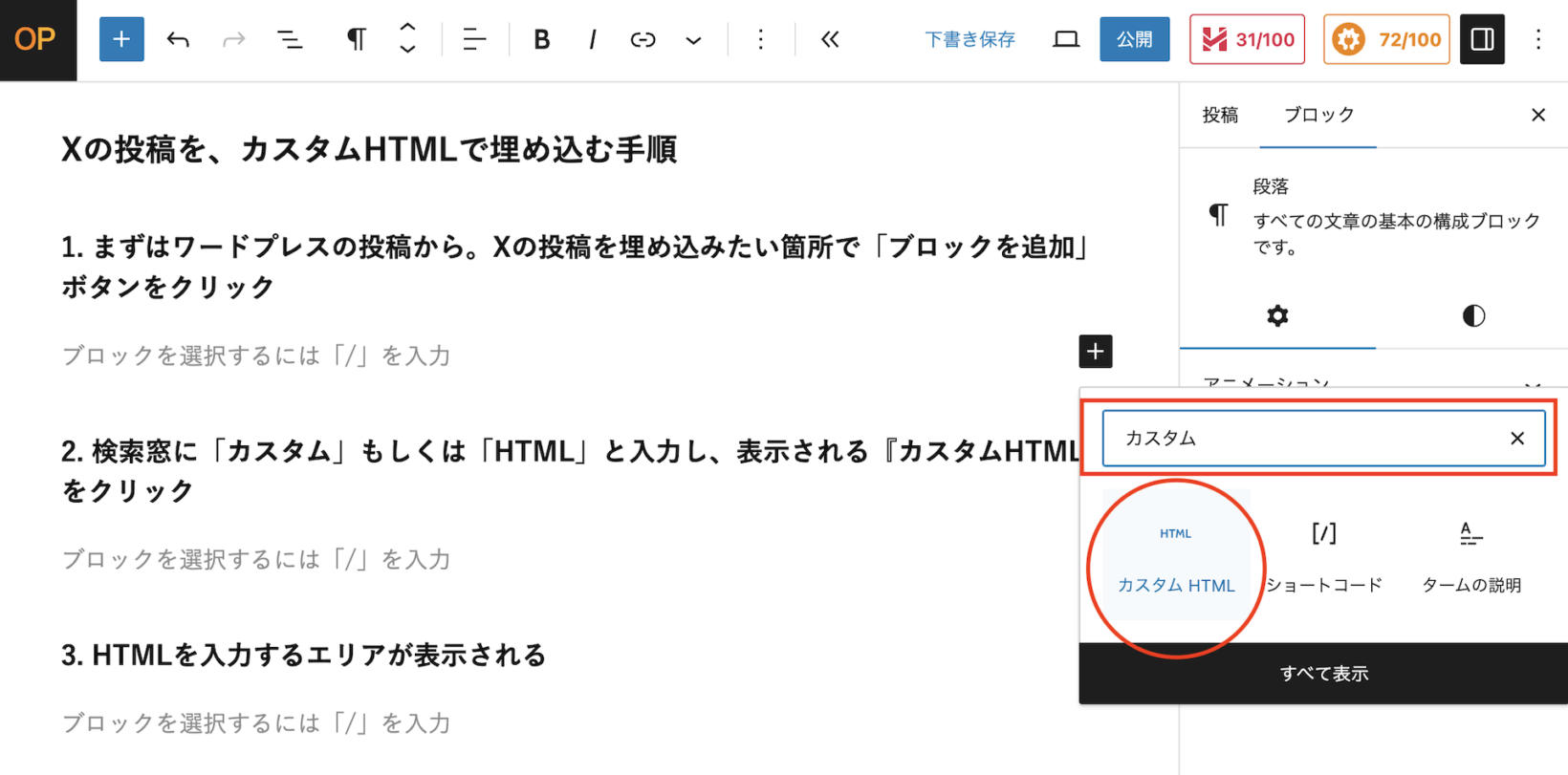
3. HTMLを入力するエリアが表示される
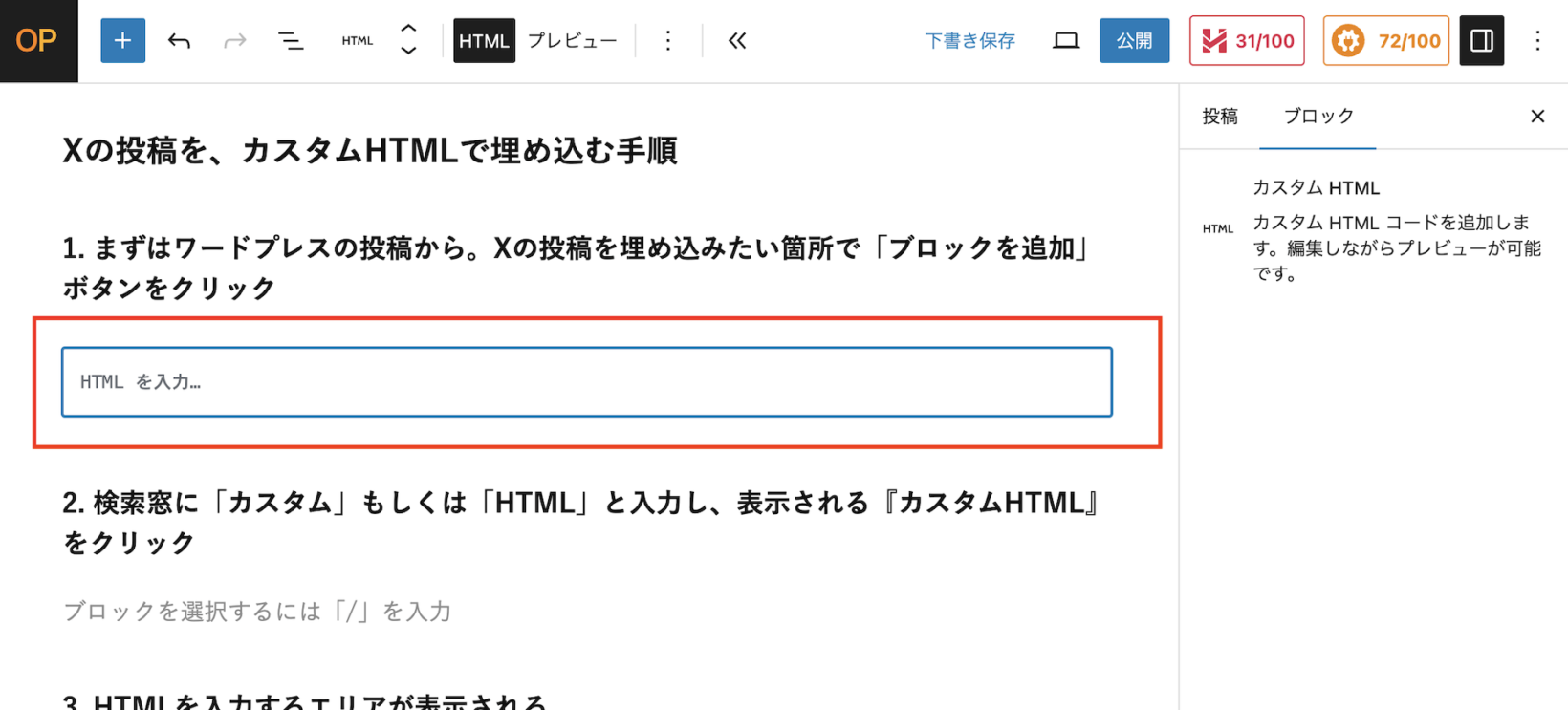
4. 別のタブで埋め込みたいXのポストを表示し、右上の3つの点(もっと見る)をクリック
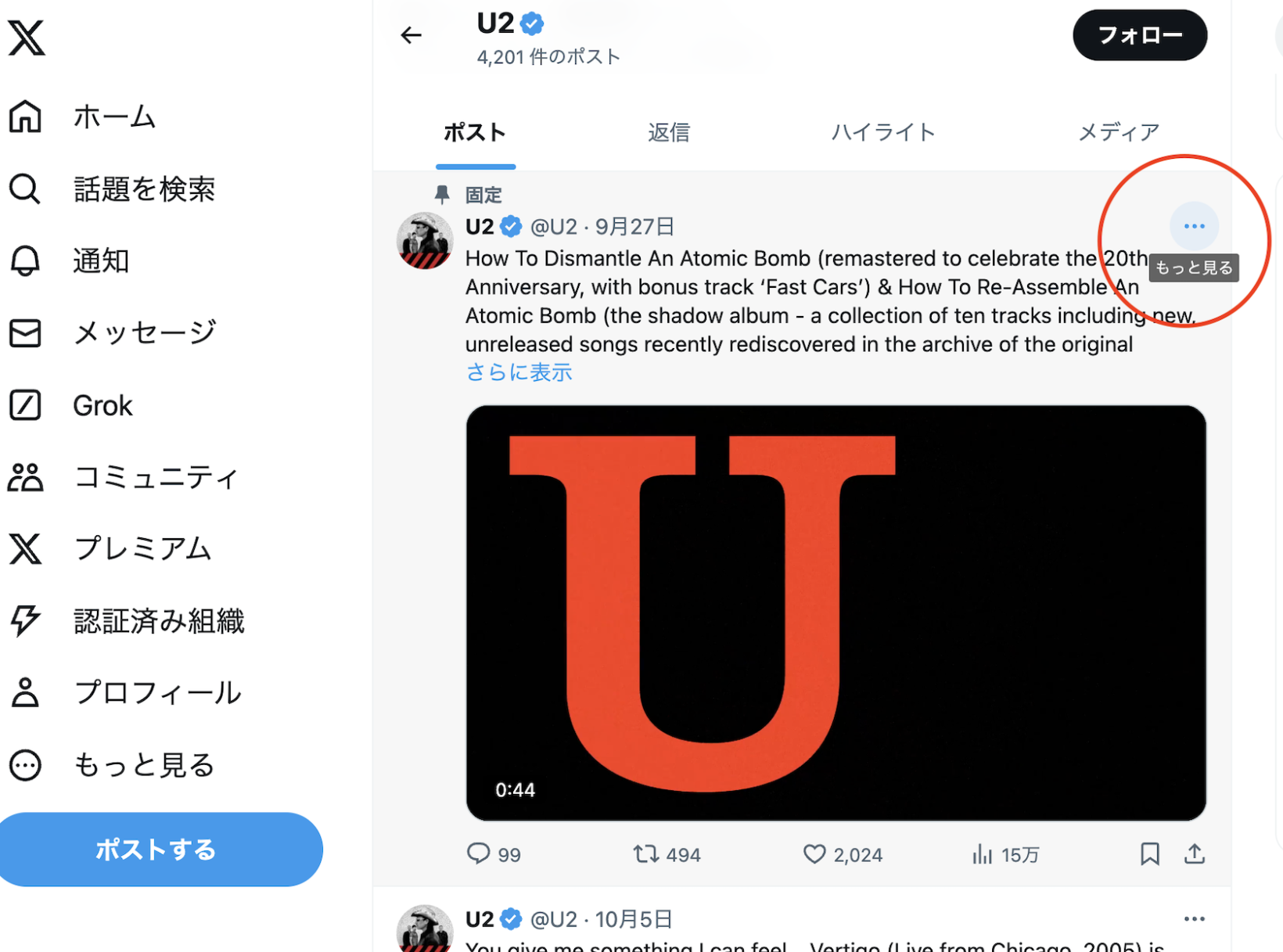
5. 表示されるオプションの中から「ポストを埋め込む」をクリック
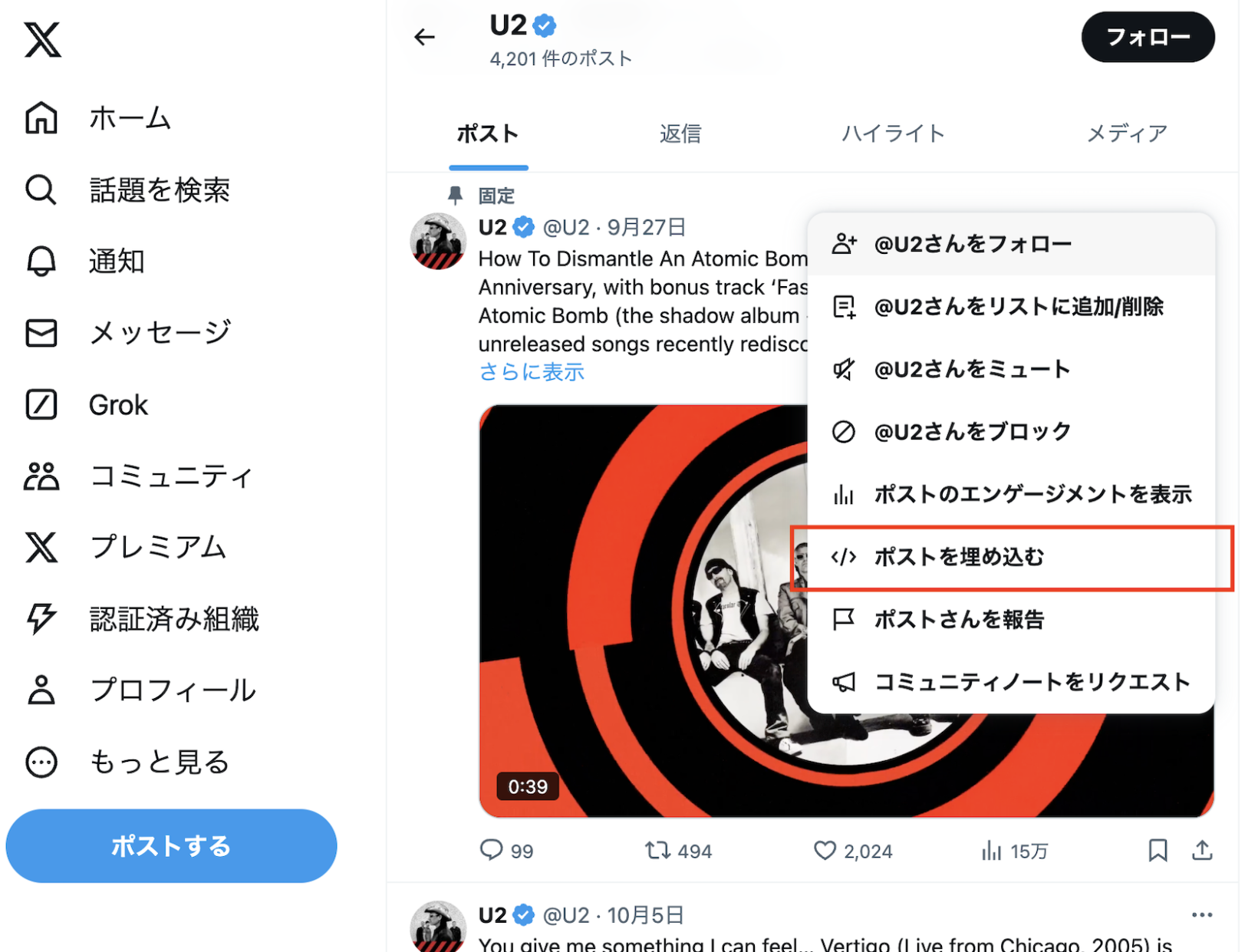
6. 「Embedded Video」と「Embedded Post」、どちらの形式で埋め込むのかを選択する画面が表示される
Here are your display optionsは「表示オプションは以下の通り」の意味。
Embedded Videoは「埋め込みビデオ」、Embedded Postは「埋め込みポスト」の意味。
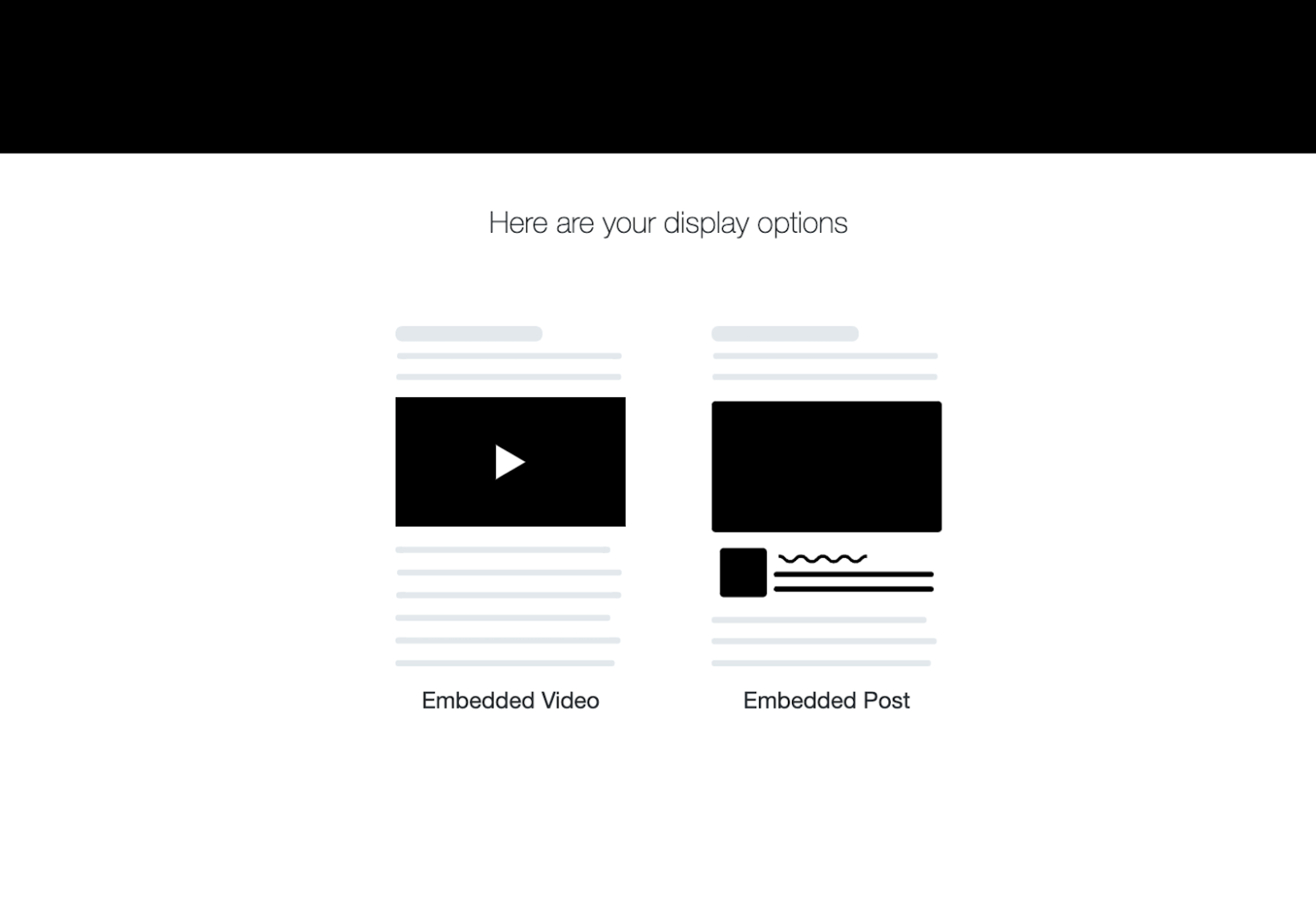
7. 「Embedded Video」を埋め込む場合。「Embedded Video」を選択して、表示される「Copy Code」をクリック
※ポストの内容に動画(ビデオ)がない場合は、「Embedded Video」は選択できません。
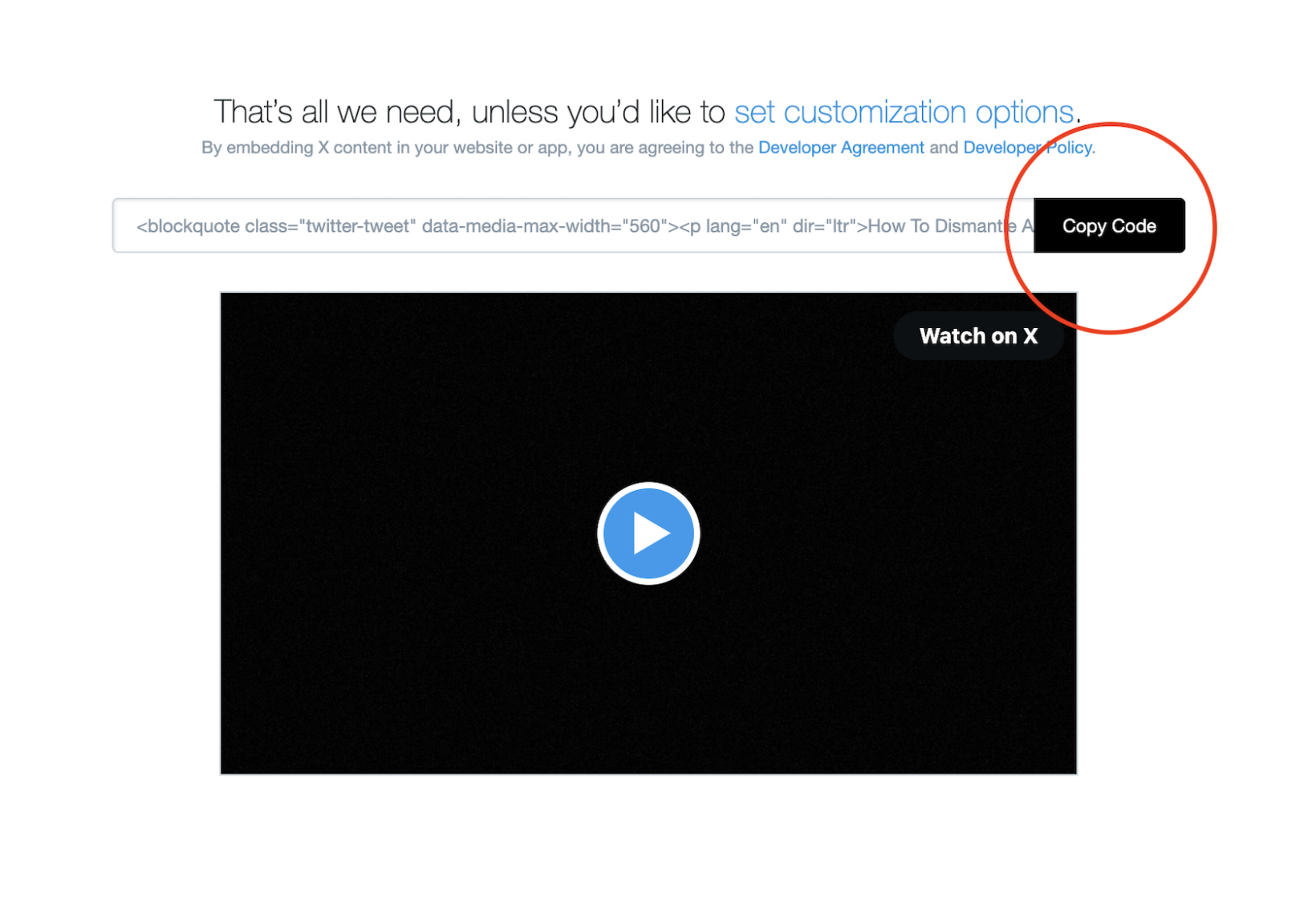
8. 「Embedded Post」を埋め込む場合。「Embedded Post」を選択して、表示される「Copy Code」をクリック
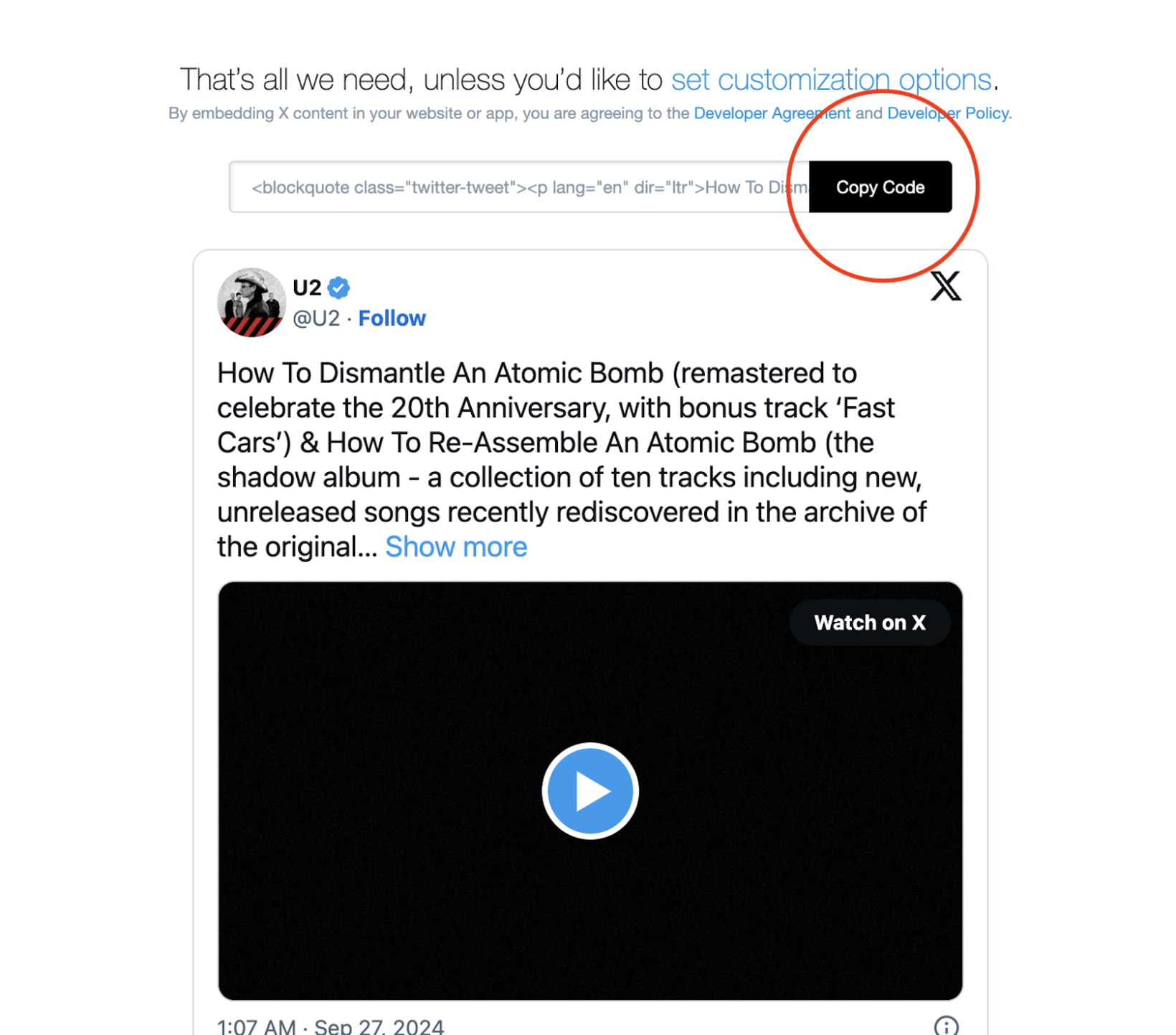
9. 埋め込みコードがコピーできたら表示される画面
Copied!は「コピーした!」の意味。
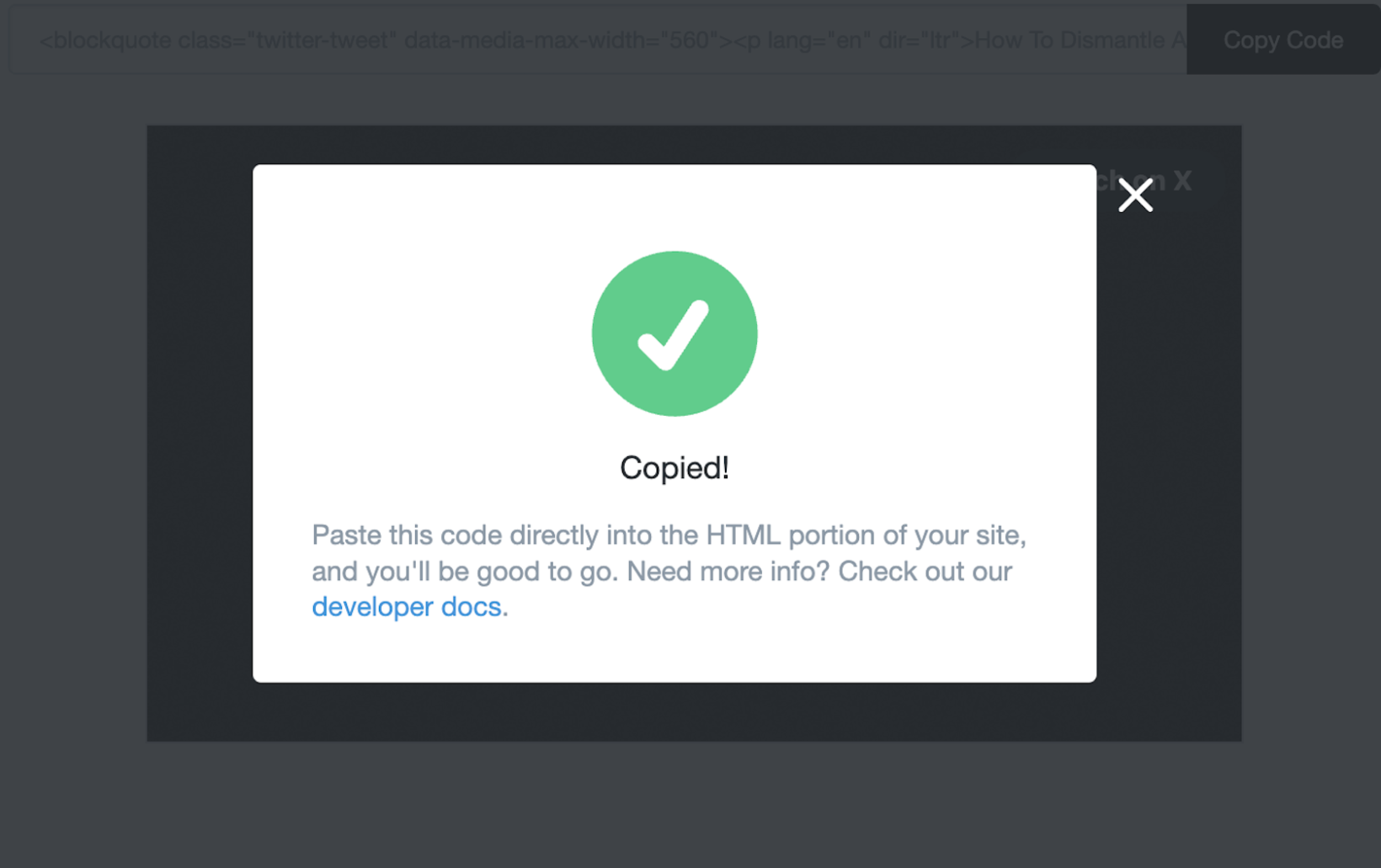
10. ワードプレスの投稿に戻り、HTMLを入力するエリアにコピーしたコードを貼り付けて終了
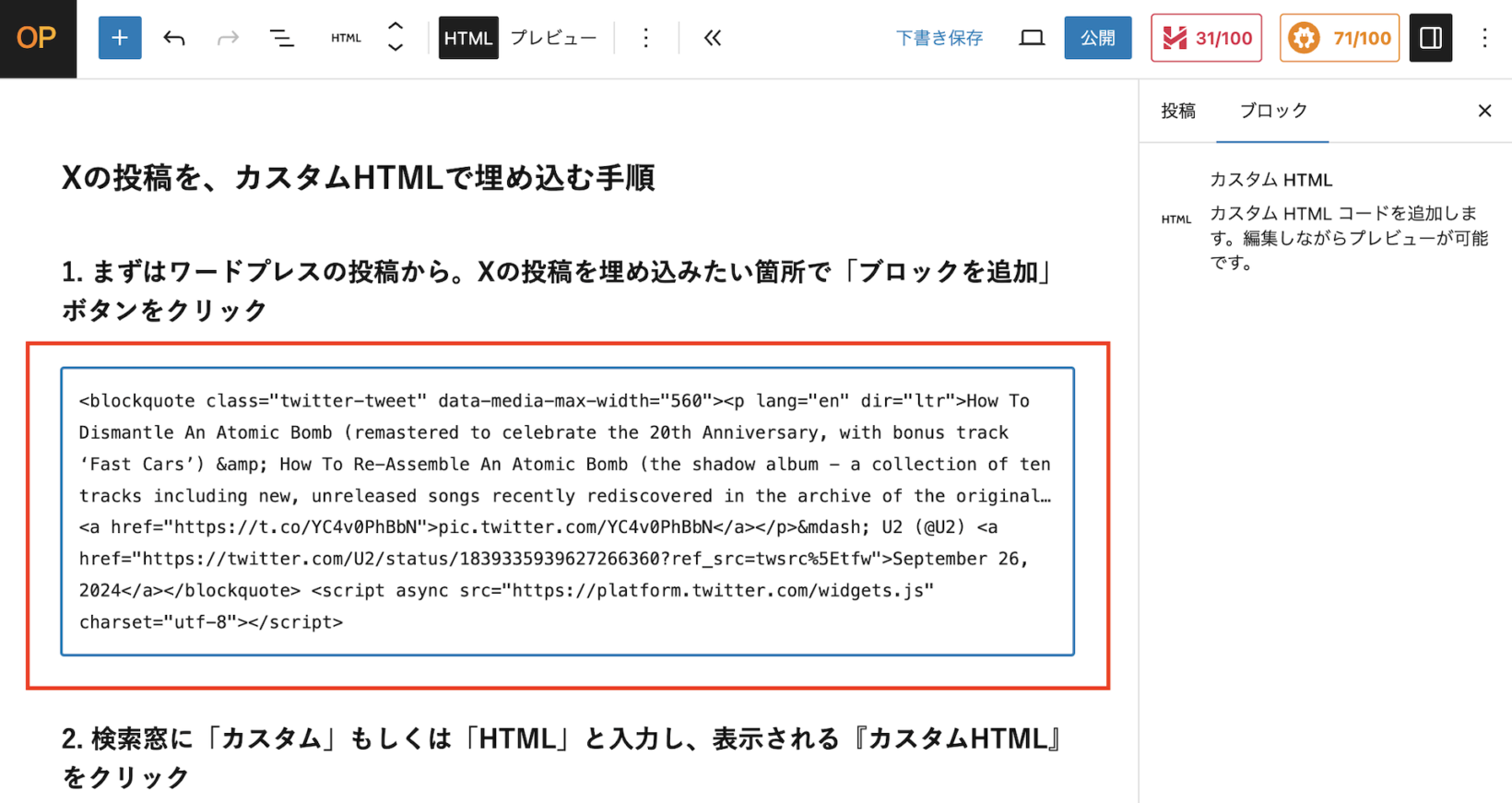
実際にどのように表示されるのかは、以下でご確認ください
「Embedded Video」の場合の表示
How To Dismantle An Atomic Bomb (remastered to celebrate the 20th Anniversary, with bonus track ‘Fast Cars’) & How To Re-Assemble An Atomic Bomb (the shadow album – a collection of ten tracks including new, unreleased songs recently rediscovered in the archive of the original… pic.twitter.com/YC4v0PhBbN
— U2 (@U2) September 26, 2024
「Embedded Post」の場合の表示
How To Dismantle An Atomic Bomb (remastered to celebrate the 20th Anniversary, with bonus track ‘Fast Cars’) & How To Re-Assemble An Atomic Bomb (the shadow album – a collection of ten tracks including new, unreleased songs recently rediscovered in the archive of the original… pic.twitter.com/YC4v0PhBbN
— U2 (@U2) September 26, 2024
追伸
今おすすめの一冊
2024年10月19日から全国で公開されているドキュメンタリー映画『五香宮の猫』の想田和弘監督の著書『なぜ僕はドキュメンタリーを撮るのか(講談社現代新書)』。
『失敗してもいいから、一生に一度でいいから観客を心から信頼して、添加物(ナレーションや音楽やテロップ)のないドキュメンタリーを作ってみたい』。
これを読めば、あなたの観察眼がこれまで以上に起動すること間違いなしです。
もしこの記事が役に立ったときは
埼玉県越谷市に向かって「ナイスだぜ、大橋プランニング。ホームページを新規で制作するとき、リニューアルするときが来たら、お前のことを必ず思い出すぜ」と囁いていただけると幸いです。
全国どこでも、メールやビデオ通話でのやり取りだけで、ご自身で手軽に自宅からでも更新することのできるホームページを制作します。
ちなみに、今のイチオシは「ワードプレスのホームページ制作」です。
お値引きさせていただきます。


