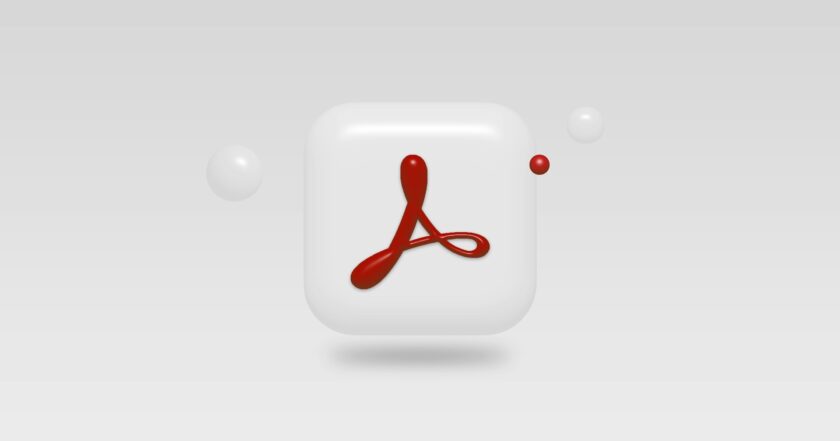私は月に一度、送られてくるWordファイルをPDFファイルに変換し、さらにそのPDFファイルを画像ファイルで書き出し、両方のファイルをホームページに掲載するという作業をしているのですが、毎回、PDFから画像に書き出す際にエラーが発生します。
ちなみに、Wordファイルを作成されているのは高齢の方々で、OSはWindowsで、作成方法は歴代の担当者から引き継がれているものなので、こちらから細かな指示を出して改善していただくということは諦めています。
エラーメッセージはこれだ
数値が許容範囲外です
Wordファイルから変換したPDFファイルをAcrobat(アクロバット)で開き、「すべてのツール」の中の「PDFを書き出し」をクリックします。
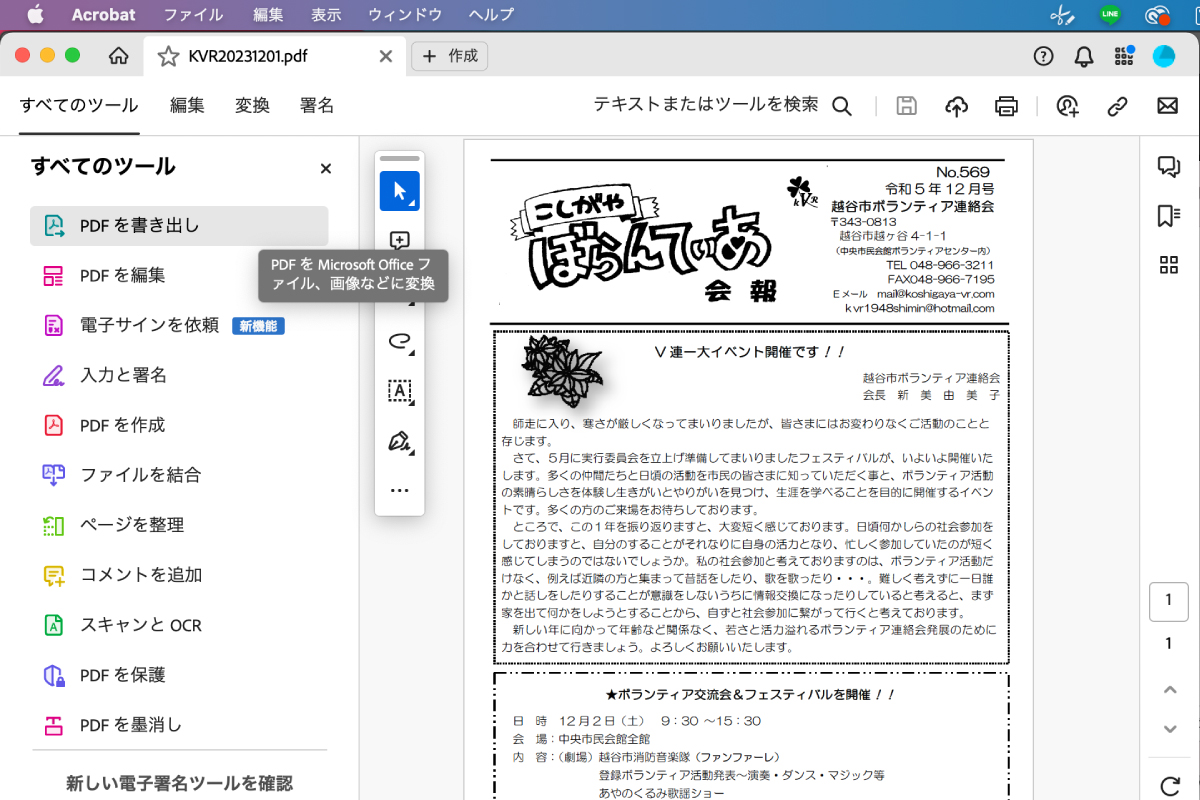
そして「画像形式(JPEG)」のラジオボタンにチェックを入れて「JPEGに変換」ボタンをクリックすると「次のエラーにより、Acrobatはこの文書のページを保存できません」「数値が許容範囲外です」とエラーメッセージが表示されます。
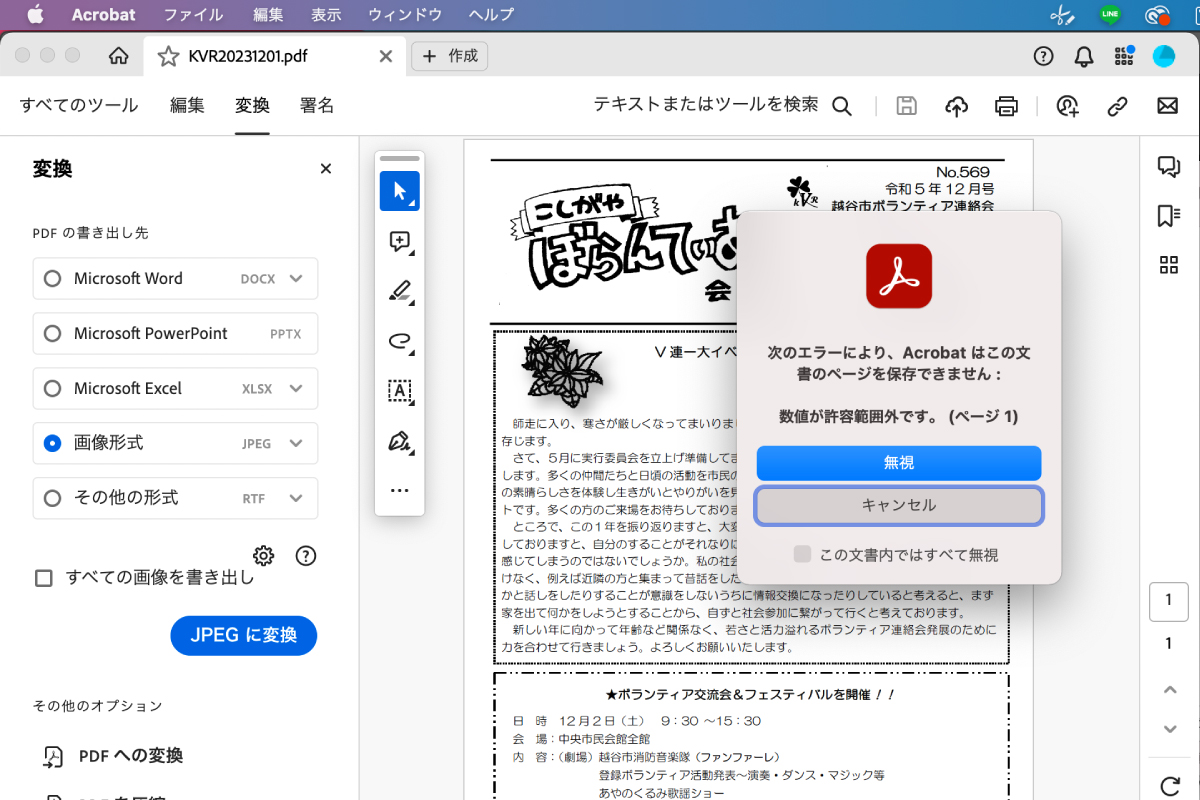
試しに「無視」をクリックしてみると…
再び「数値が許容範囲外です」とエラーメッセージが表示され、「OK」ボタンをクリックするしかない状態となります。
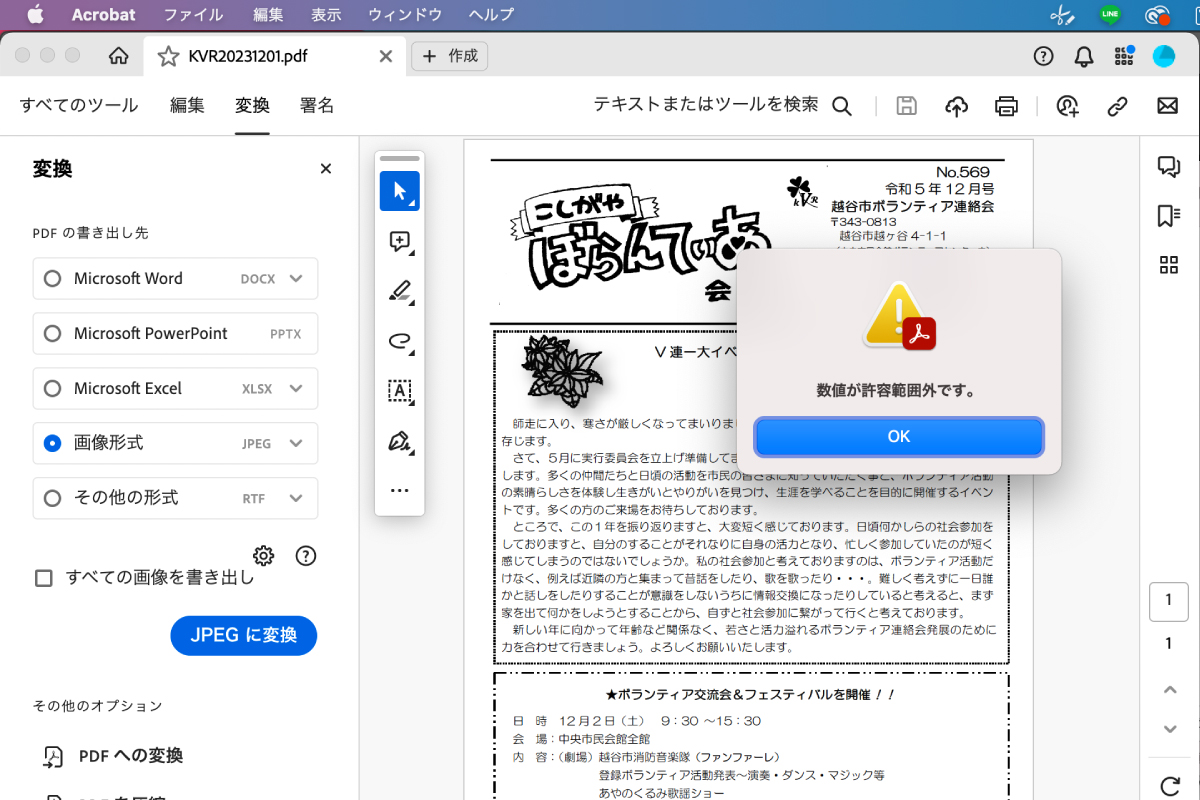
ページコンテンツの取得中にエラーが発生しました
「PDFを書き出し」以外だとどうなるのか、「PDFを編集」で試してみました。
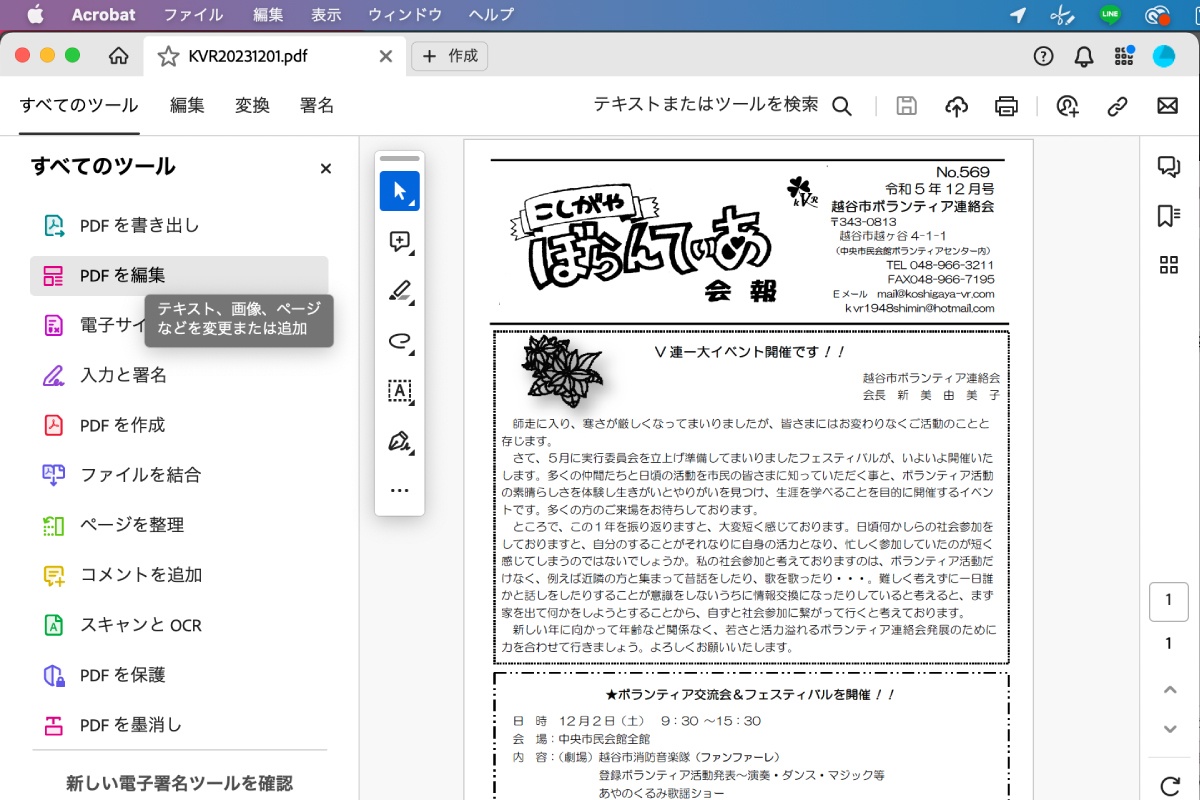
「PDFを編集」の中の「ページとフッター」の中の「追加」をクリックしてみます。
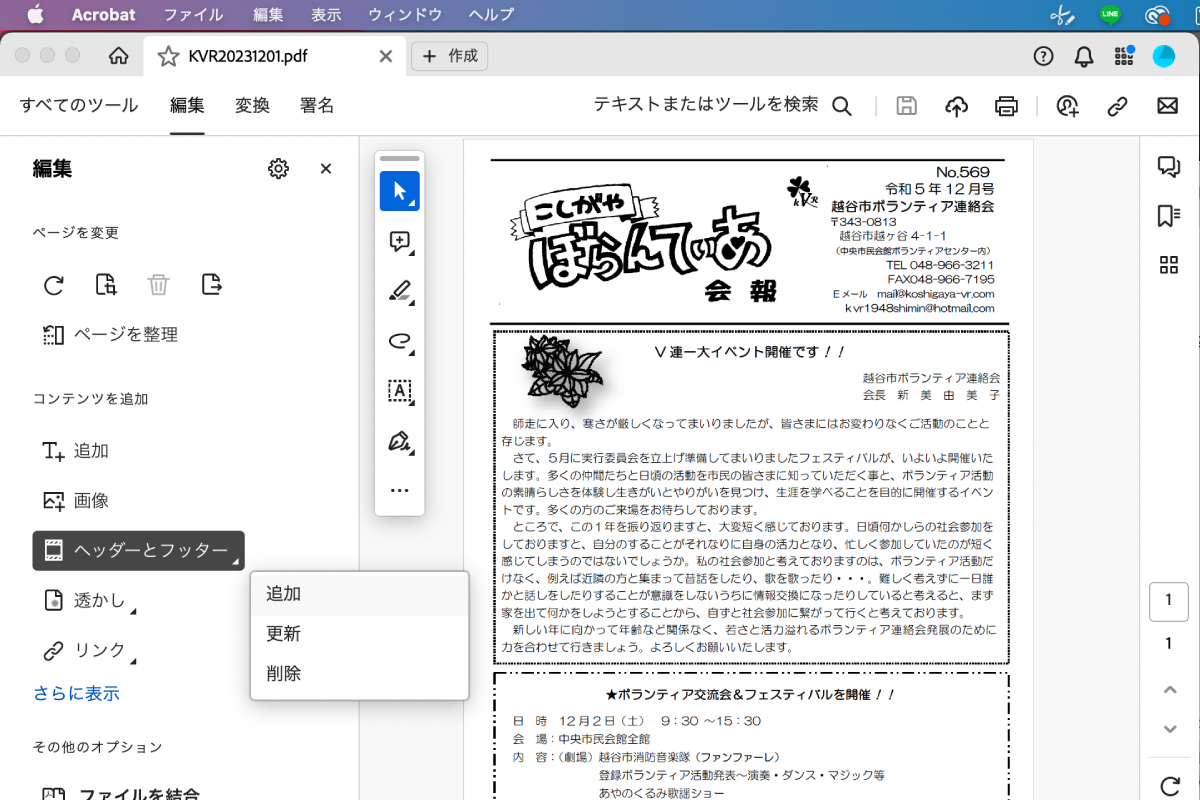
すると「ページコンテンツの取得中にエラーが発生しました」というエラーメッセージが表示されました。
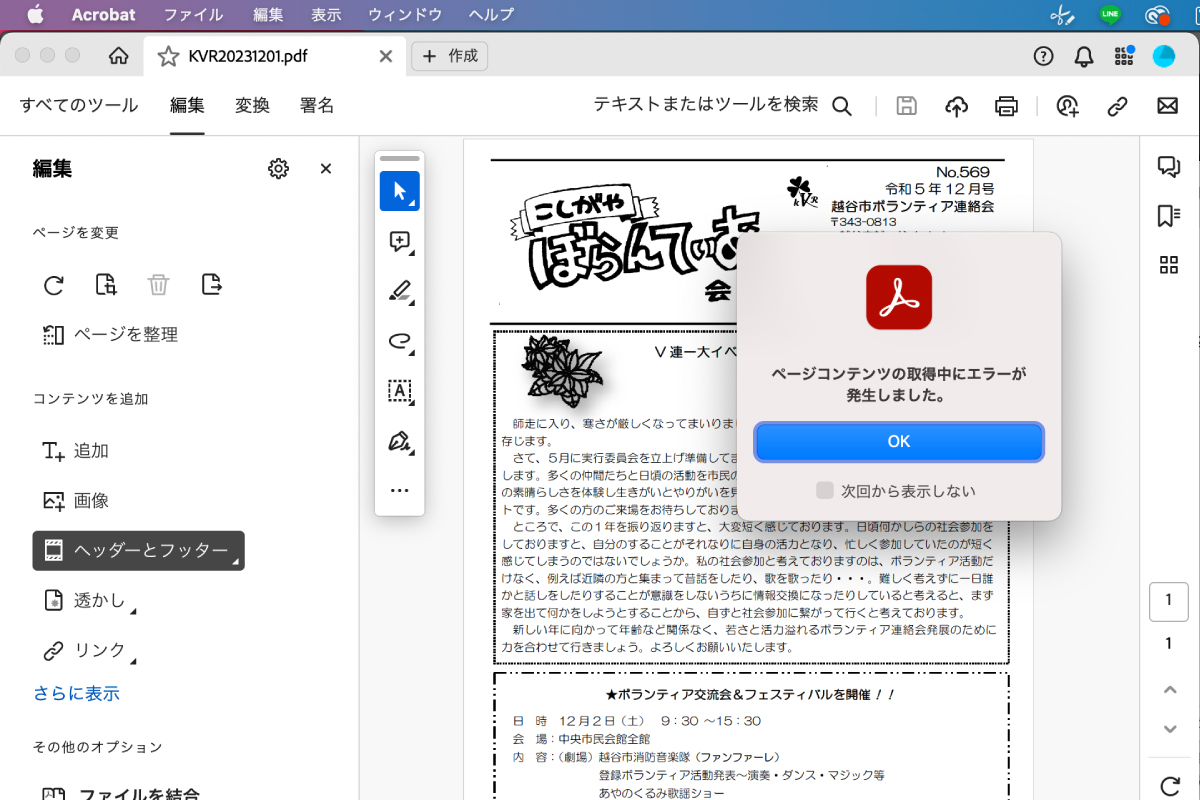
解決方法を調査
調べてみると、Adobeのホームページ「エラー: PDF を表示中に、または PDF からページを削除中に、数値が範囲外です」にたどり着きます。
解決策: PDF を PostScript ファイルとして書き出してから、このファイルを Distiller を使用して PDF に変換する
「数値が範囲外です」というエラーは、Acrobat が PDF ファイルの基本構造に何らかの問題を見つけた場合に発生します。最善の解決策は、オーナーから新しい PDF を入手することです。入手できない場合は、以下の手順に従って問題を解決してください。
- Acrobat で PDF を開きます。
- ファイル/書き出し/PostScript を選択します。
- 「PDF として保存」ダイアログボックスで、このファイルに対して別の名前を入力し、「保存」をクリックします。
- PostScript ファイルを保存したフォルダーに移動します。ファイルを右クリックし、「Adobe Acrobat Distiller で開く」を選択します。
Acrobat Distiller は PostScript ファイルを PDF ファイルに変換します。PDF ファイルは同じフォルダーに保存されます。- Acrobat で PDF ファイルを開きます。ここで、ページの表示、PDF 内のページの削除、挿入、追加を行ってみてください。
では実際にやってみます。
PostScript(ポストスクリプト)でファイルを書き出し
「ファイル」の中の「PDFを書き出し」の中の「PostScript」をクリックします。
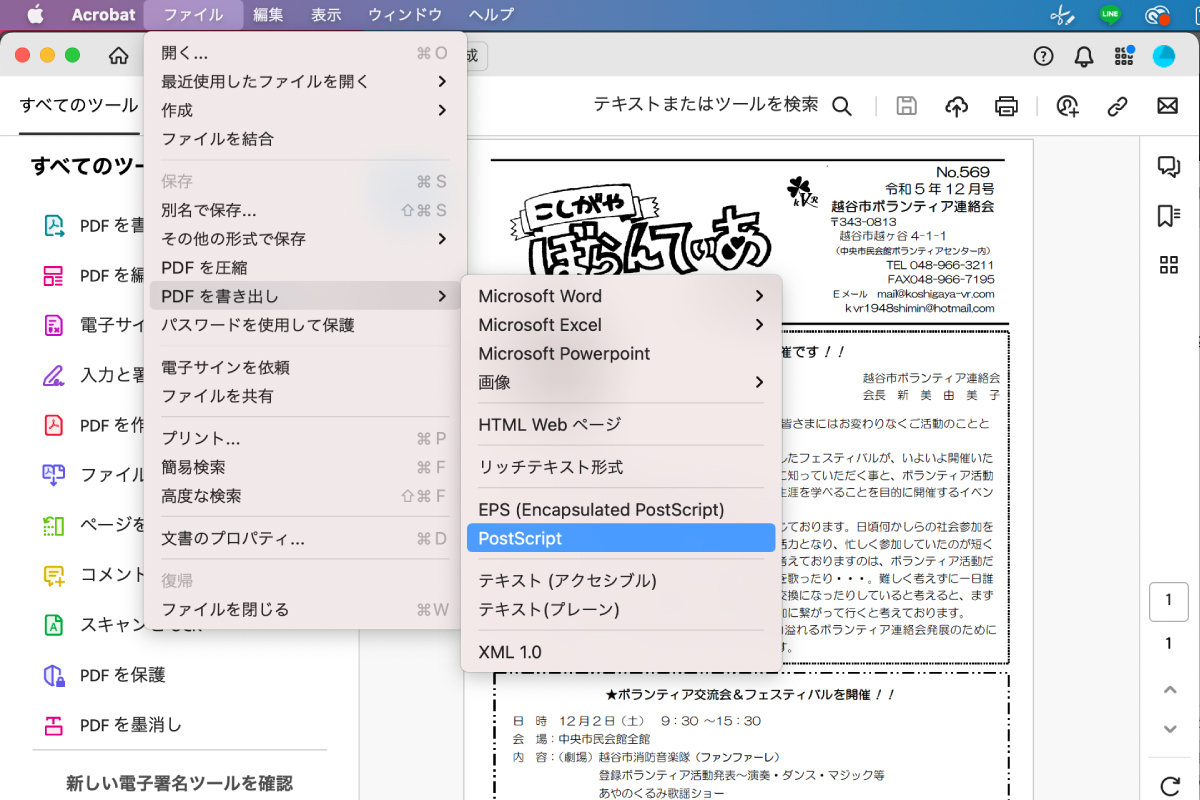
拡張子が「.ps」のファイルの保存先(フォルダ)を選んで保存します。
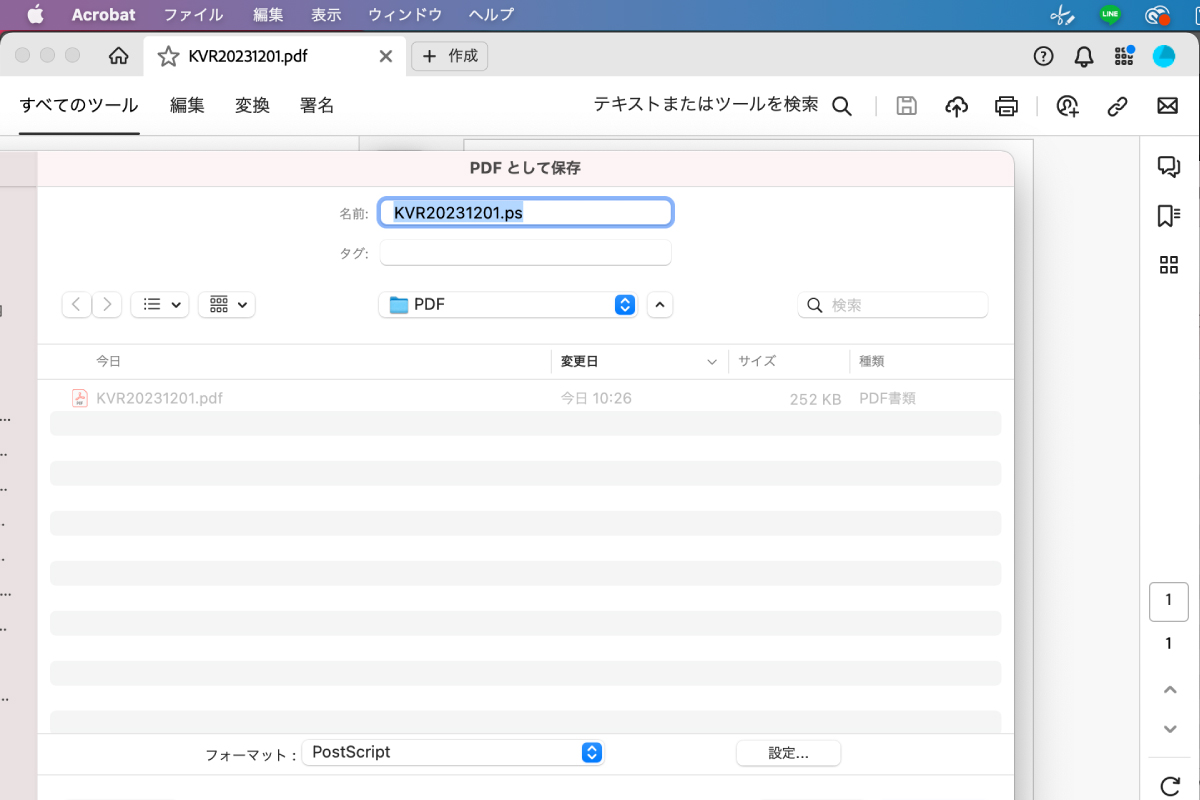
Acrobat Distiller(アクロバットディスティラー)で変換
保存したPSファイルを選択した状態で右クリックし「このアプリケーションで開く」の中の「Acrobat Distiller.app」をクリックします。
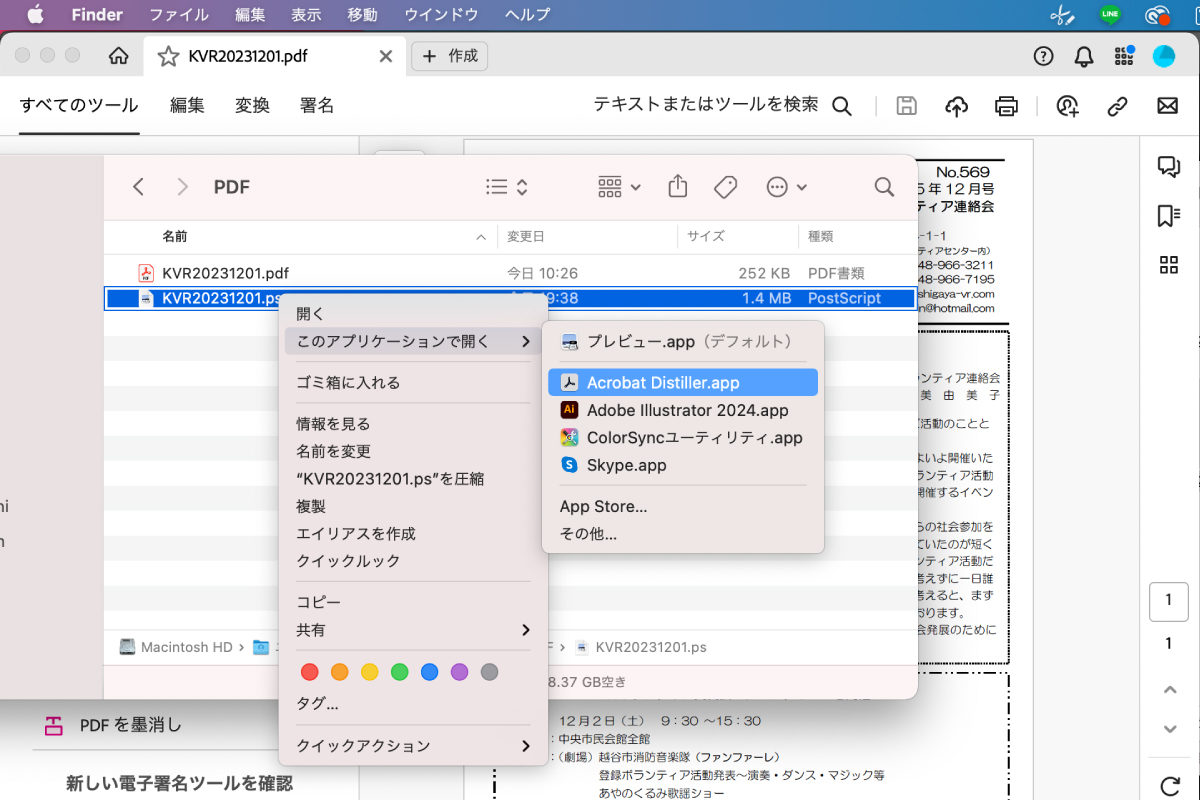
するとダイアログボックスが開き、変換時間1秒で「ジョブ終了」と表示されました。
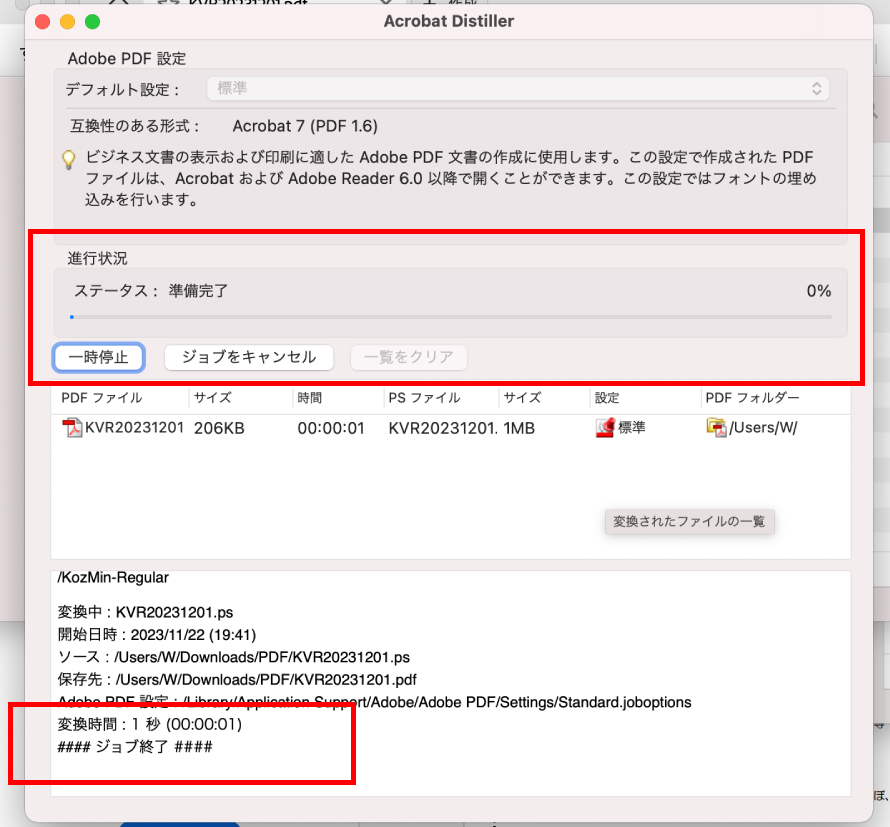
ちなみに「進行状況」は、どれだけ待っても「0%」のままです。
何のために存在しているのか調べてみましたが、謎のままです(多分、変換処理に時間を要するファイルの場合は動き出すのではないかと思われます)。
PDFを画像で書き出せるようになったか確認
そして変換されたPDFファイルをAcrobatで開きます。
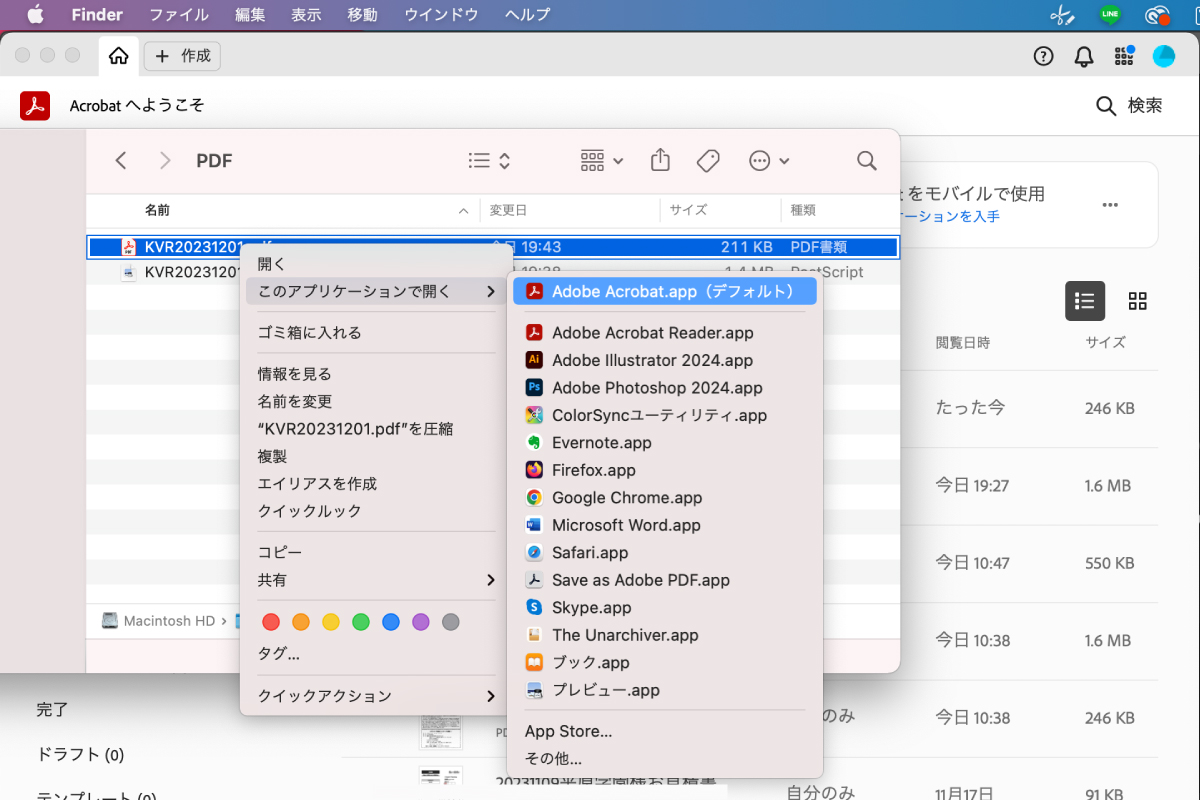
PDFを画像として書き出してみます。
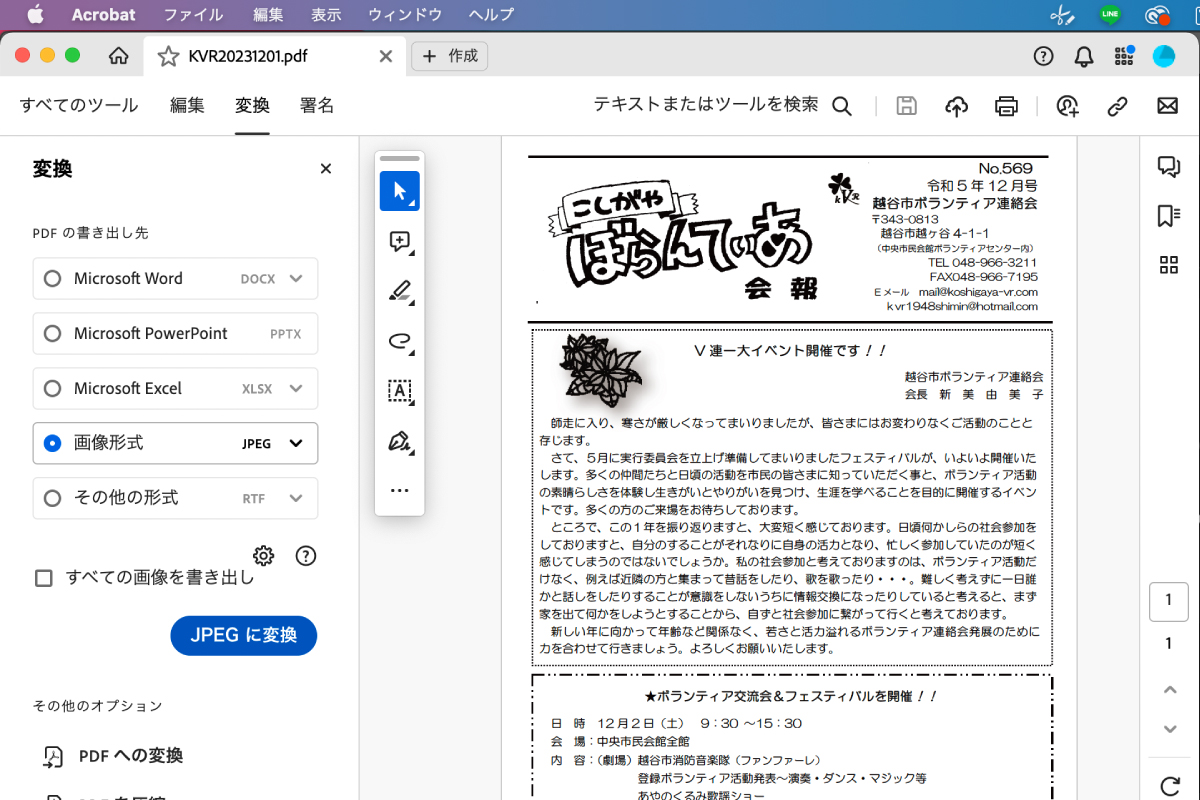
問題なく画像で書き出すことができました。
書き出した画像をMacのプレビューアプリで開いてみました。
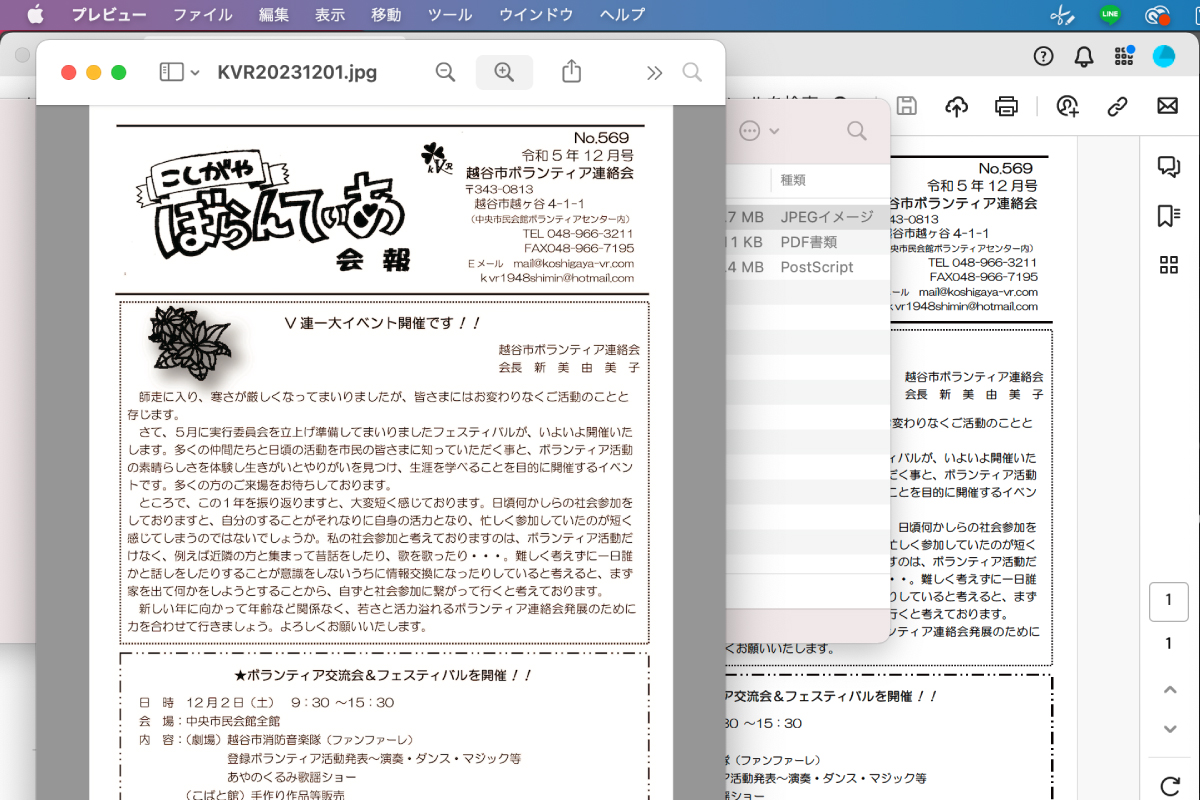
なんだか少し、文字が茶色っぽい…
プレビューアプリで画像を調整
ということで、プレビューアプリの「ツール」の中の「カラーを調整」をクリックします。
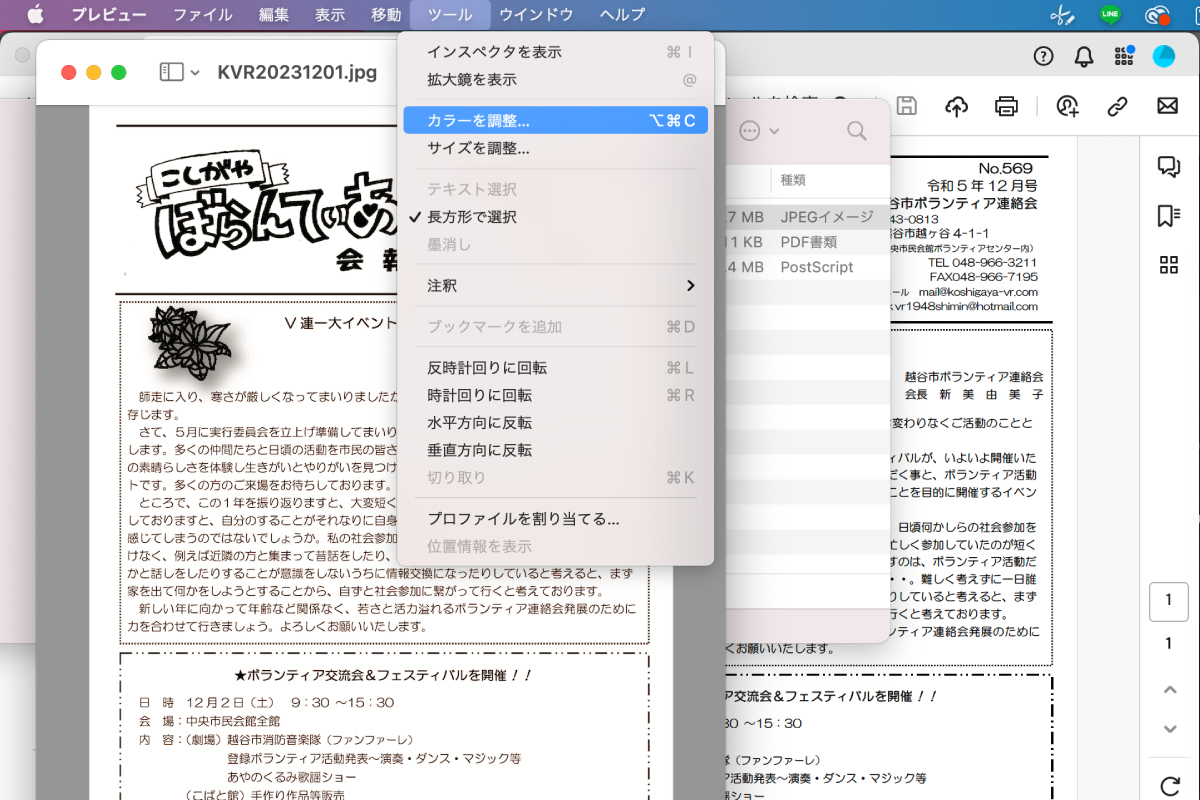
「カラー調整」のパネルが開くので、「彩度」のバーを左端に移動させます。
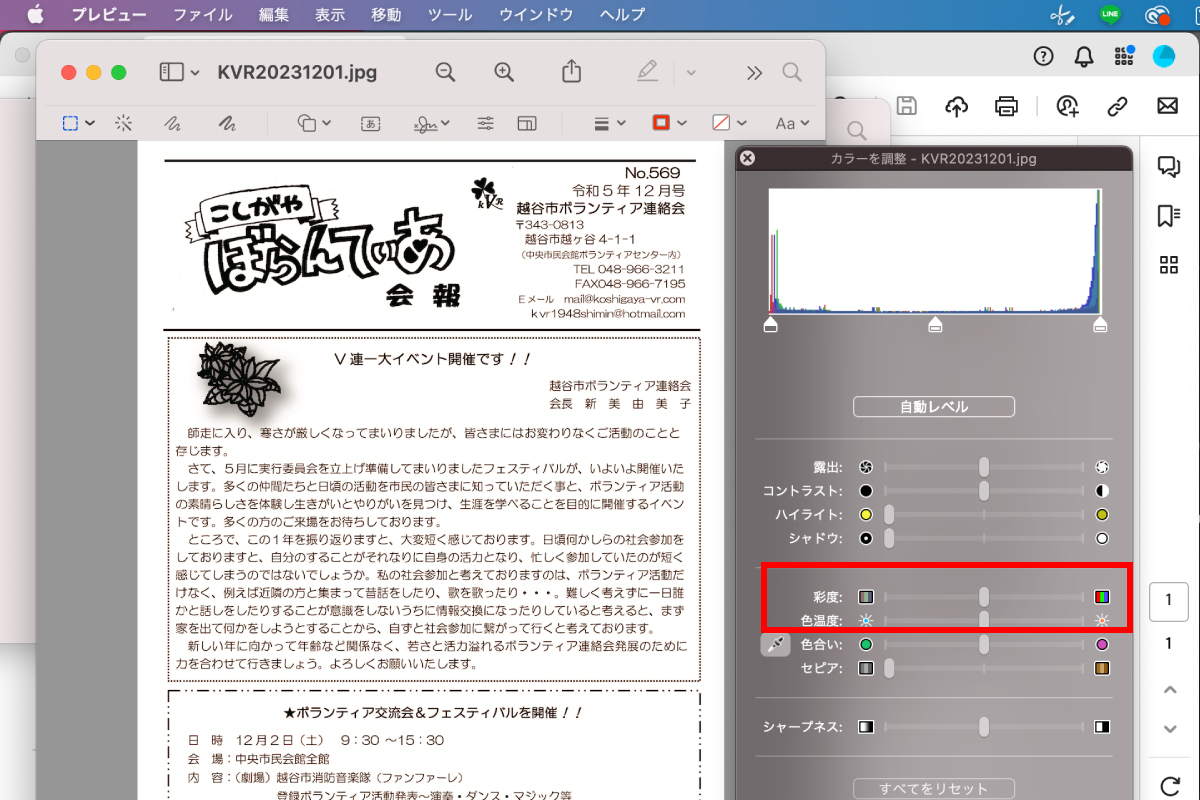
これで黒になりました。
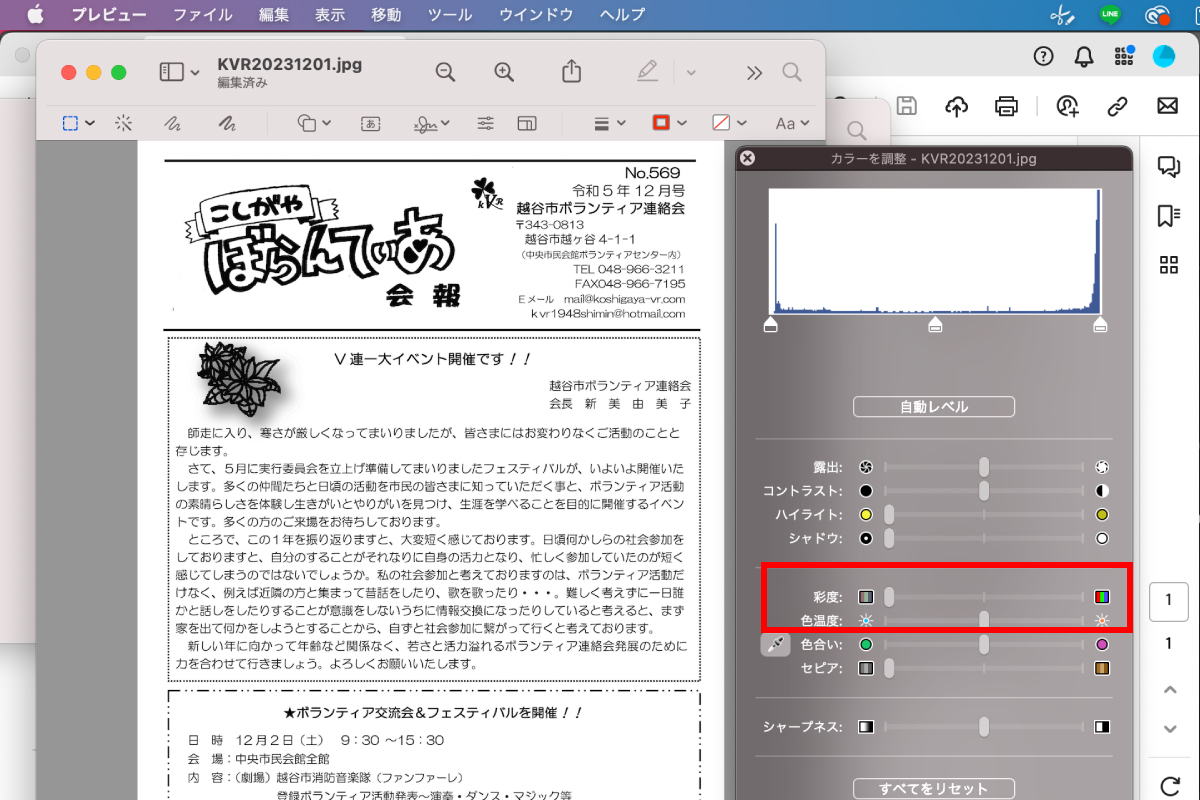
ついでにサイズも調整します。
「ツール」の中の「サイズを調整」をクリックします。
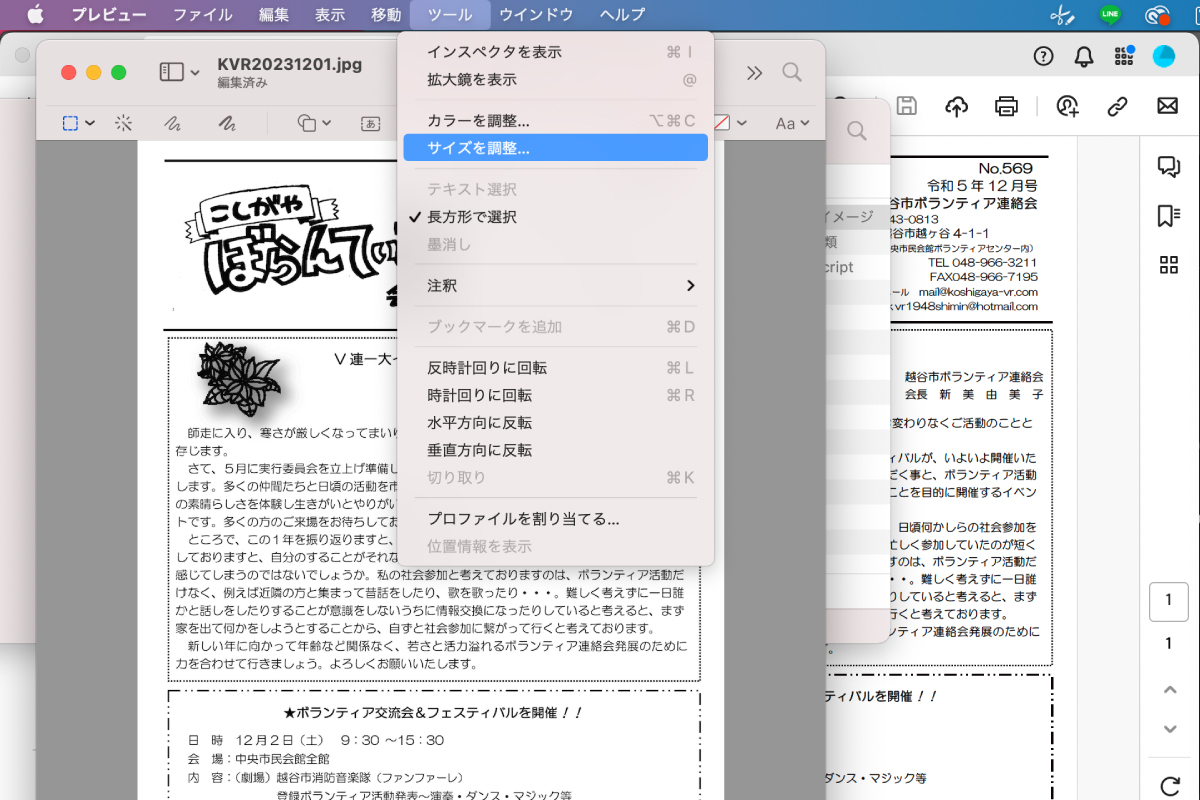
任意のサイズと解像度を入力して「OK」をクリックします。
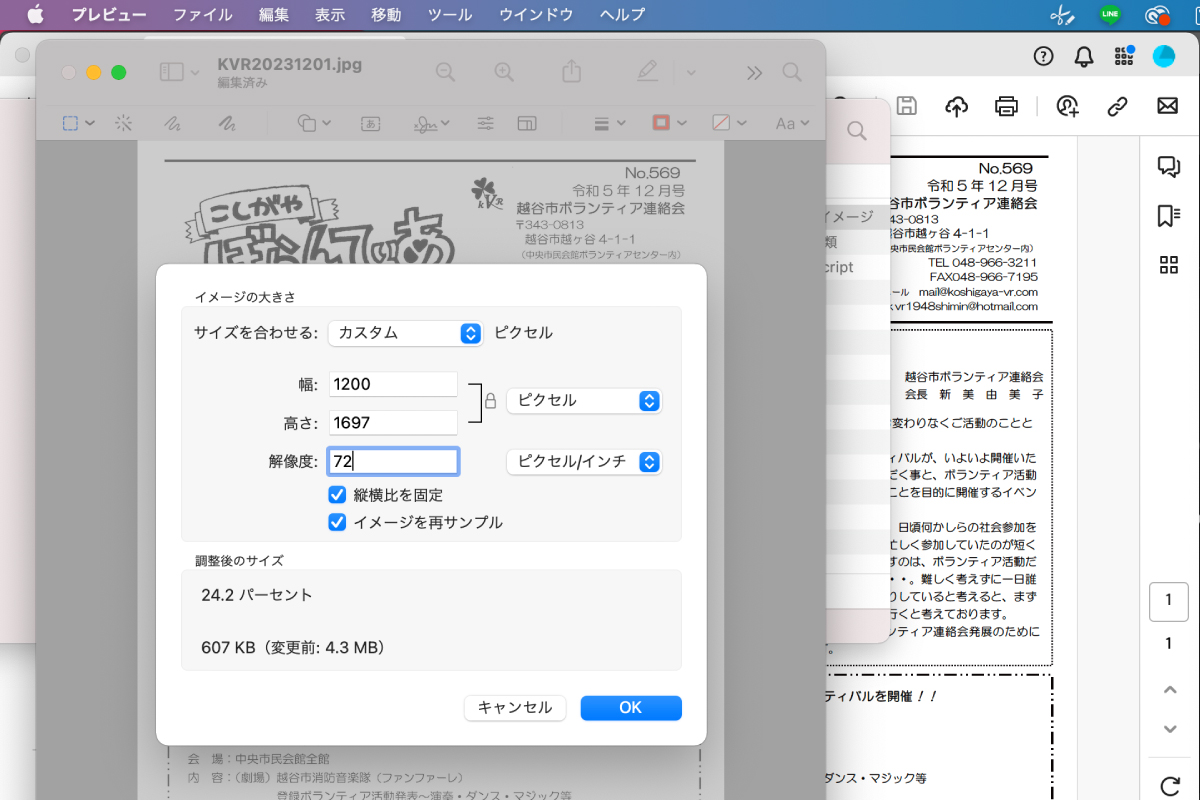
これで終了です。
「ページとフッター」の追加の動作も確認
ちなみに「ページコンテンツの取得中にエラーが発生しました」というエラーメッセージが表示された「ページとフッター」の追加に関しても…
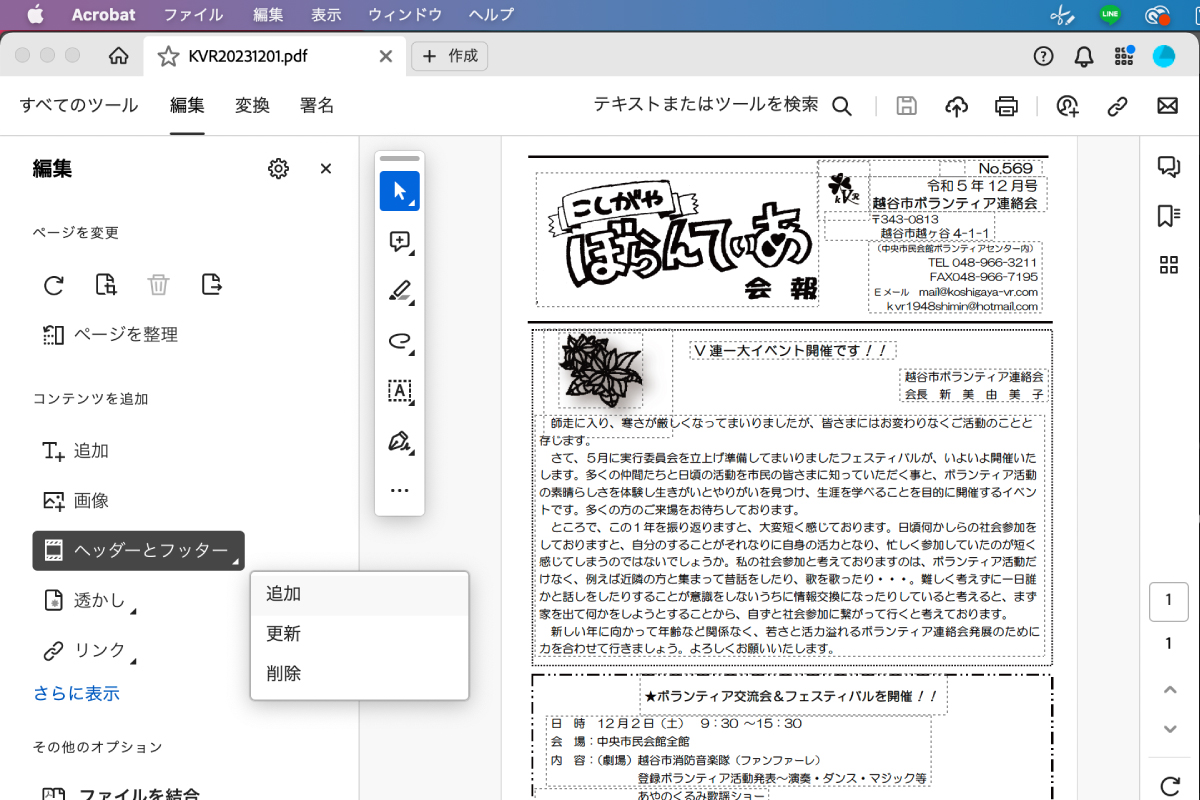
無事に「ヘッダーとフッターを追加」のダイアログが開きました。
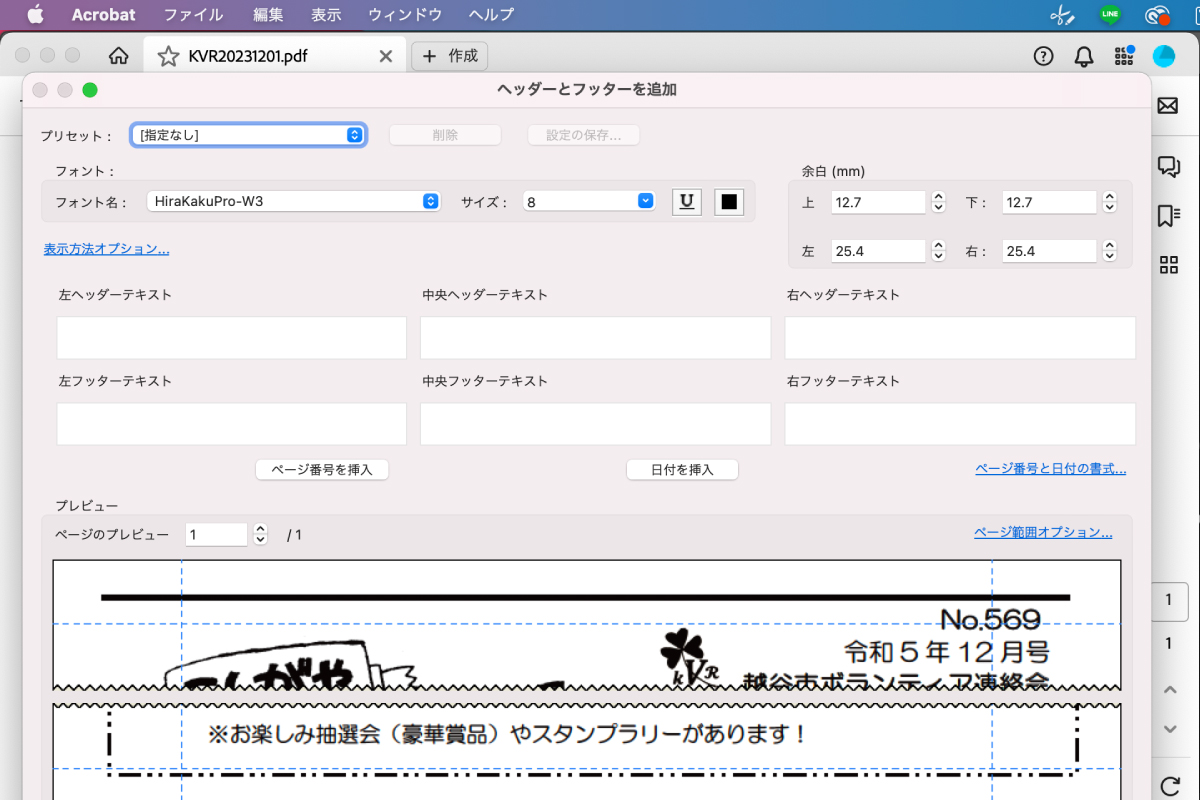
Acrobat Distillerの使い方については、Adobeのホームページ「Acrobat Distiller について」も参考にしてみてください。
追伸
今おすすめの一冊
2024年10月19日から全国で公開されているドキュメンタリー映画『五香宮の猫』の想田和弘監督の著書『なぜ僕はドキュメンタリーを撮るのか(講談社現代新書)』。
『失敗してもいいから、一生に一度でいいから観客を心から信頼して、添加物(ナレーションや音楽やテロップ)のないドキュメンタリーを作ってみたい』。
これを読めば、あなたの観察眼がこれまで以上に起動すること間違いなしです。
もしこの記事が役に立ったときは
埼玉県越谷市に向かって「ナイスだぜ、大橋プランニング。ホームページを新規で制作するとき、リニューアルするときが来たら、お前のことを必ず思い出すぜ」と囁いていただけると幸いです。
全国どこでも、メールやビデオ通話でのやり取りだけで、ご自身で手軽に自宅からでも更新することのできるホームページを制作します。
ちなみに、今のイチオシは「ワードプレスのホームページ制作」です。
お値引きさせていただきます。