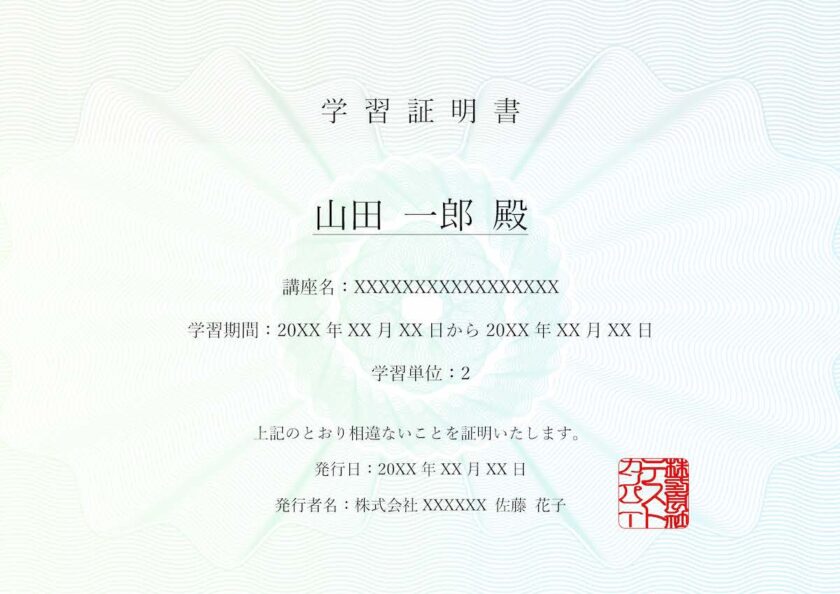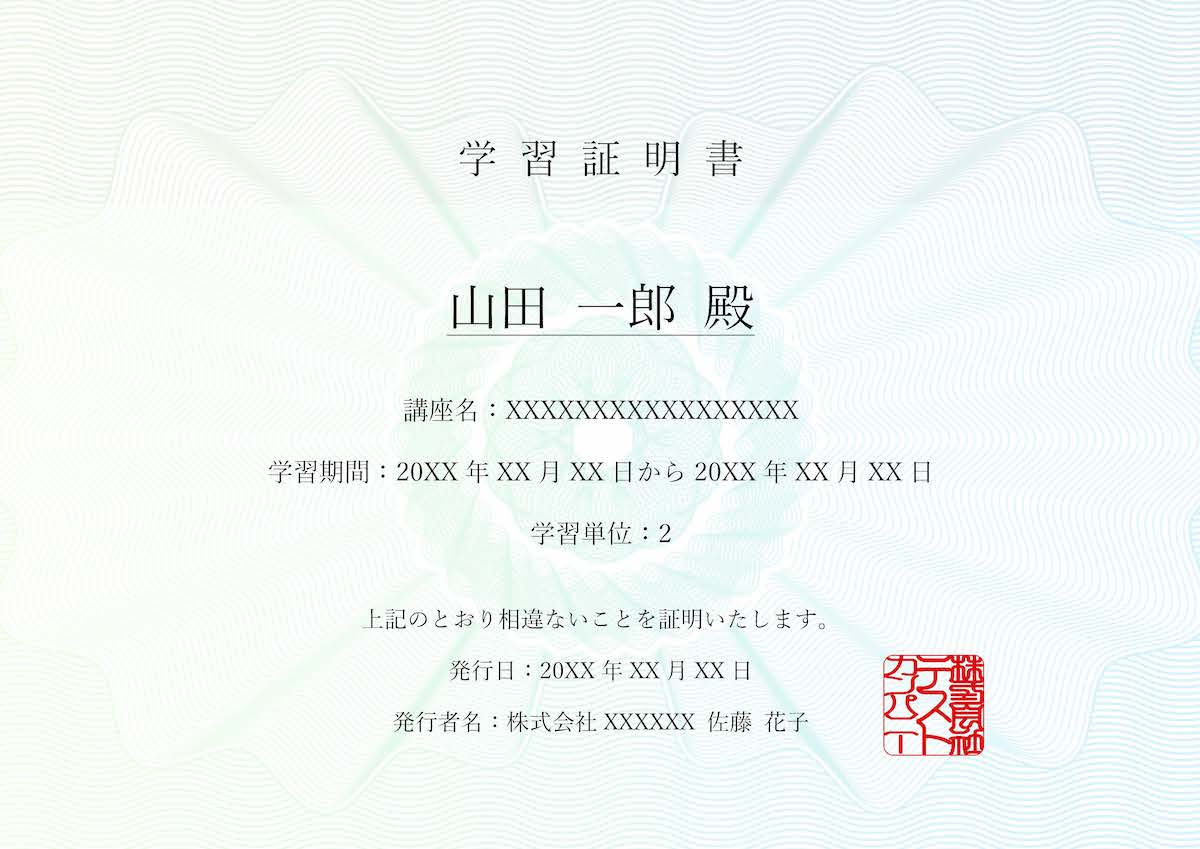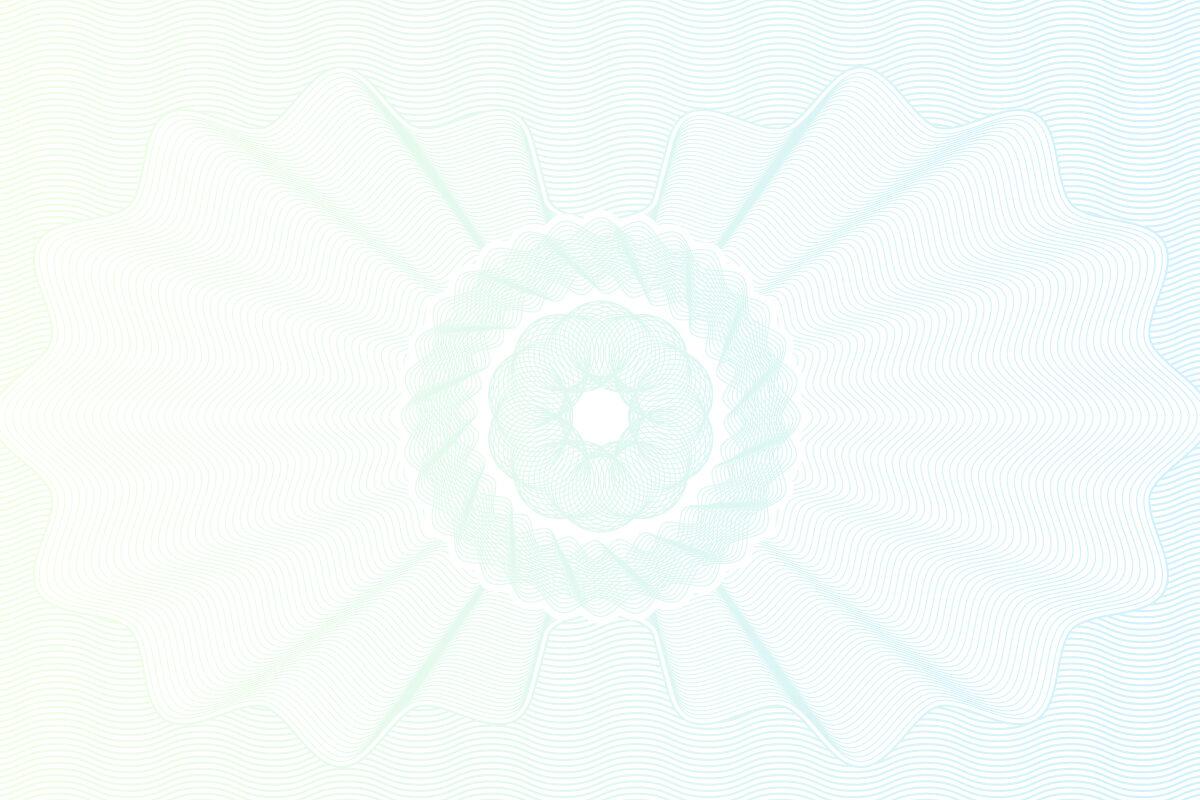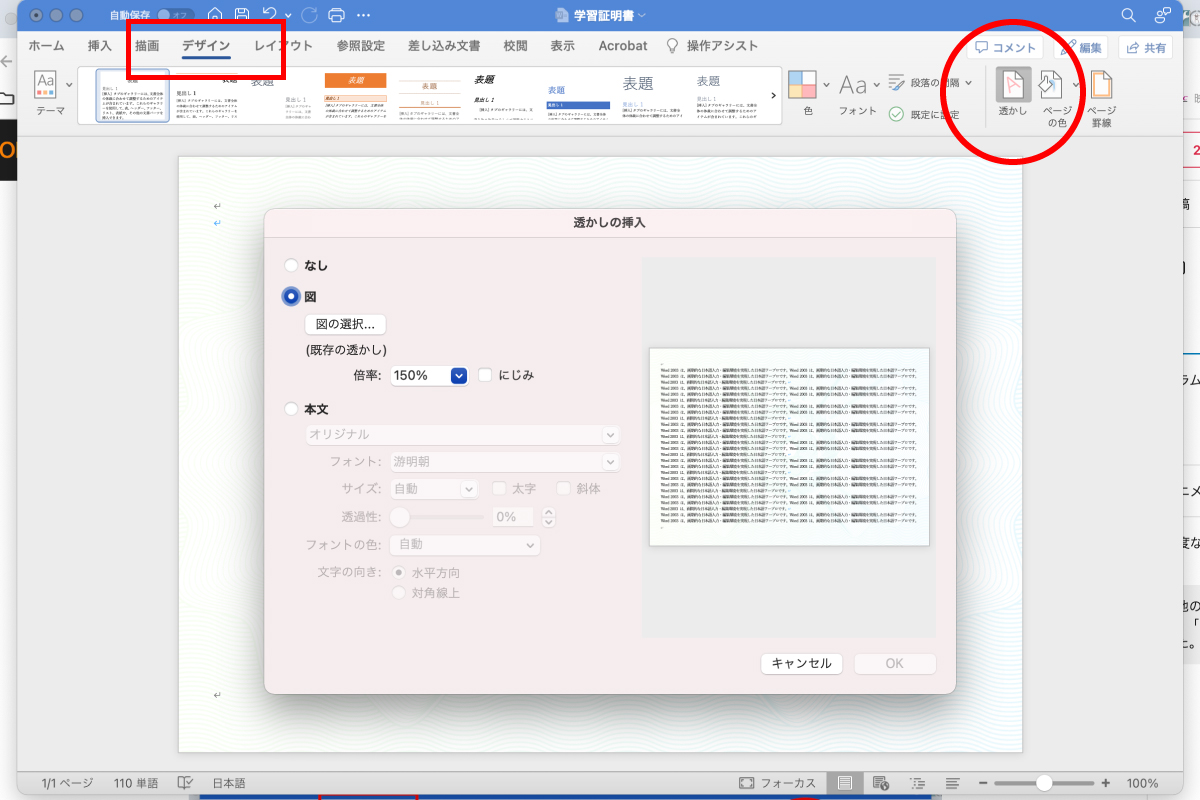昨今、認定書や証明書はPDFで配布するのがスタンダード
当社は複数の学習機関をクライアントに持ち、ホームページ、教材、チラシ、パンフレット、名刺、サインボードなどのデザインや制作を手がけております。
中でも、資格試験の合格者に対して発行する認定書と、取得した資格を更新するために必要となる継続学習証明書の制作は、人数や回数が多く、とても大変な作業となります。
昨今、オンラインによる授業や試験が増えたため、認定書や証明書を印刷して手渡す機関は少なく、PDFファイルを対象者に送付するのがスタンダードとなっています。
当社はこれらの作業のほとんどで、Adobe(アドビ)の「Illustrator(イラストレーター)」という有料のデザインソフトを使用しています。
証明書の発行を自社スタッフでおこないたい
先日、クライアントから、「来年から勉強会の回数が増え、参加者の数が倍以上になり、迅速な対応が求められるため、継続学習証明書の発行を自社のスタッフでおこないたい」「継続学習証明書は年に何回も発行するものなので、認定書のような高級感のあるデザインではなくてもよい」「年配のスタッフでも扱えるシンプルな造りのデータファイルだと嬉しい」という依頼がありました。
継続学習証明書は、生徒が勉強会に参加したことを確認のうえ、終了後すぐに発行(配布)するケースがほとんどです。
さらに、資格の更新時期が迫る生徒たちから、証明書の再発行を依頼されるケースも多く、自社スタッフで対応することが最善といえますので、依頼を快く引き受けました。
継続学習証明書の記入項目
継続学習証明書には、「生徒の氏名」「講座(勉強会)の名称」「学習期間」「学習単位」「発行日」「発行者名(会社名や学校名)」が記載されます。
一回の勉強会で発行する証明書は、「生徒の氏名」以外は固定の内容となります。
単位を取るために参加する生徒の顔ぶれは、ほぼ毎回同じとなるので、都度「生徒の氏名」を入力するのは手間がかかるだけでなく、ミスも誘発されます。
レイヤー機能の使用例
Illustratorでは、レイヤーという機能を使うことで、テキストや図をキャンバスに配置した後、それらをボタン一つで表示・非表示することが簡単におこなえます。
ですから、従業員20名の会社の名刺をデザインする場合は、氏名やメールアドレスなど固有の情報が含まれるレイヤーを20個作成し、背景や会社名や住所といった共通する情報が含まれるレイヤーを1つ作成することで、20名分の名刺データを一つのファイルで管理することができます。
しかし、Illustratorはデザイナーのためのソフトですから、今回の依頼で使用することはできません。
ここはやはり、一般的に最もよく利用されているマイクロソフトオフィスの文章作成ソフト「Word(ワード)」を用いる必要があります。
PDFを作成するまでの流れ ─WordにもIllustratorのようなレイヤーの表示・非表示の機能がある─
背景画像の設定
この記事でご紹介する学習証明書のサンプルデータでは、背景はギョーシェ模様のみの画像を使用しています(実際に納品するデータでは、会社名やロゴマークなどの情報も背景画像に含めています)。
ページにテキストボックスを並べる
横書きテキストボックスを使って各項目を(文字列中央揃えで)入力します。
次に「レイアウト」→「整列」で、すべてのテキストボックスを左右中央揃えで整列させ、上下の間隔は目視で調整します。
印鑑の画像は、「挿入」→「写真」→「図をファイルから挿入」で配置した後、「レイアウト」→「テキストの前面へ移動」を適用させると、自由に好きな場所に移動させることができます(学習証明書に印鑑が必須というわけではありません)。
背景画像、テキスト、画像を配置した後、「レイアウト」→「選択ウィンドウ」をクリックします。
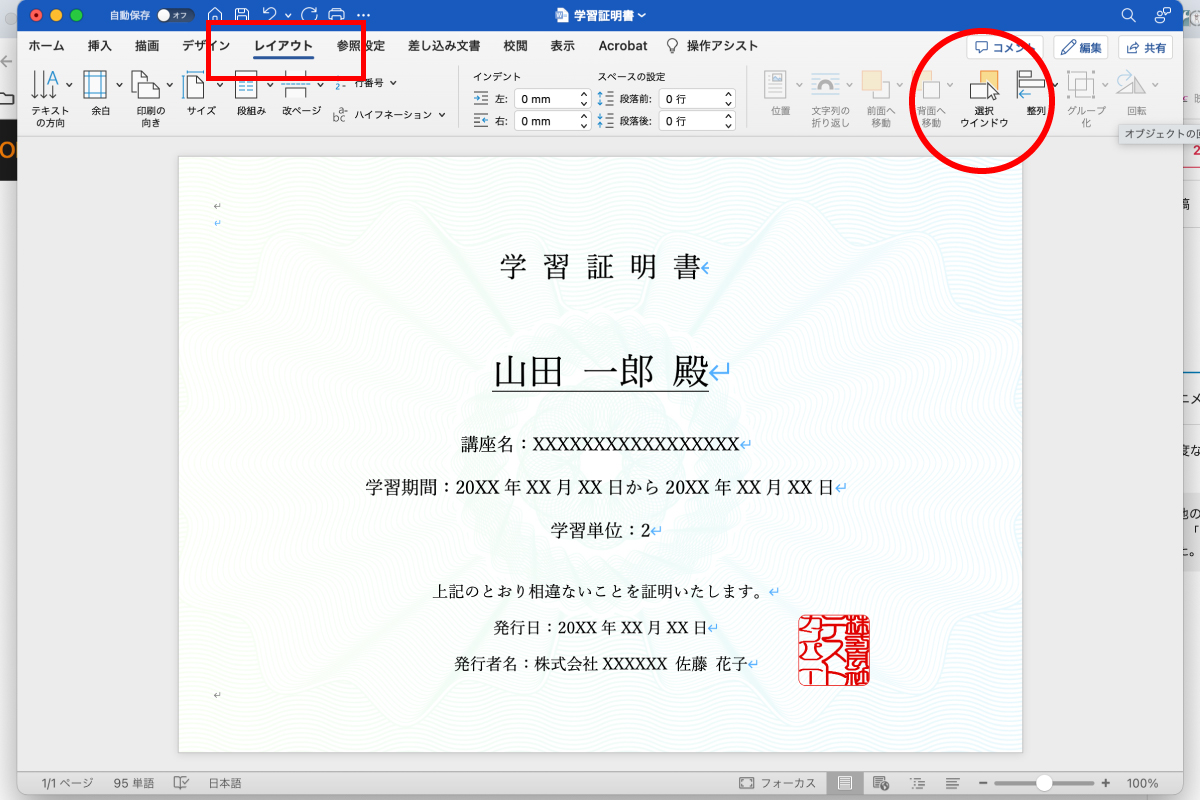
すると、画面右側に「オブジェクトの選択と表示」パネルが現れます。
下記の画像では、「生徒の氏名」を3つ作成し、1つを表示、2つを非表示にしています。
オブジェクトリスト右側の目のマークをクリックすることで表示・非表示を切り替えることができます。
リストの並び順はドラックアンドドロップで変更することができます。
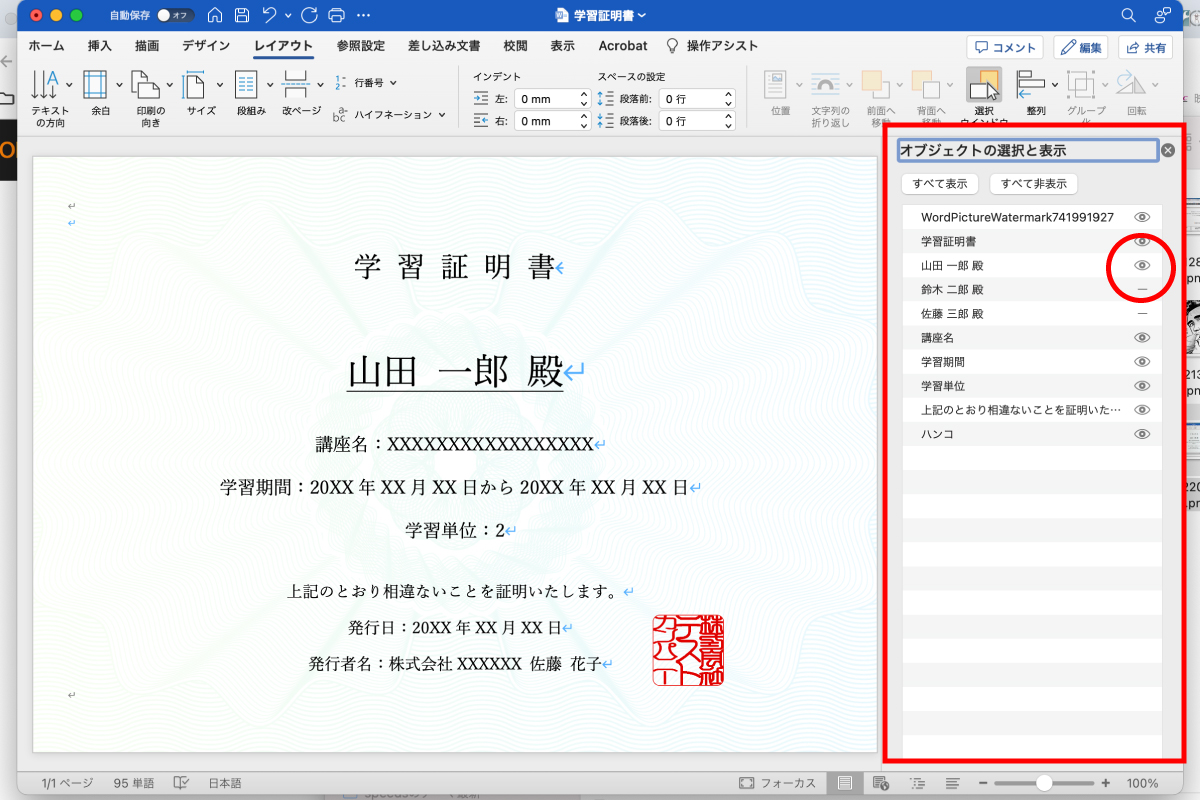
テキストボックスを複製し、正しい位置に整列させる
テキストボックス(生徒の氏名)の複製方法ですが、まずはシンプルにテキストボックスを選択した状態でコピー、そしてペーストします。
下記画像のように、テキストボックスが右斜め下にペーストされ、「オブジェクトの選択と表示」パネルではペーストしたオブジェクトが、リストの上から2番目(背景画像の1つ下)に現れます。
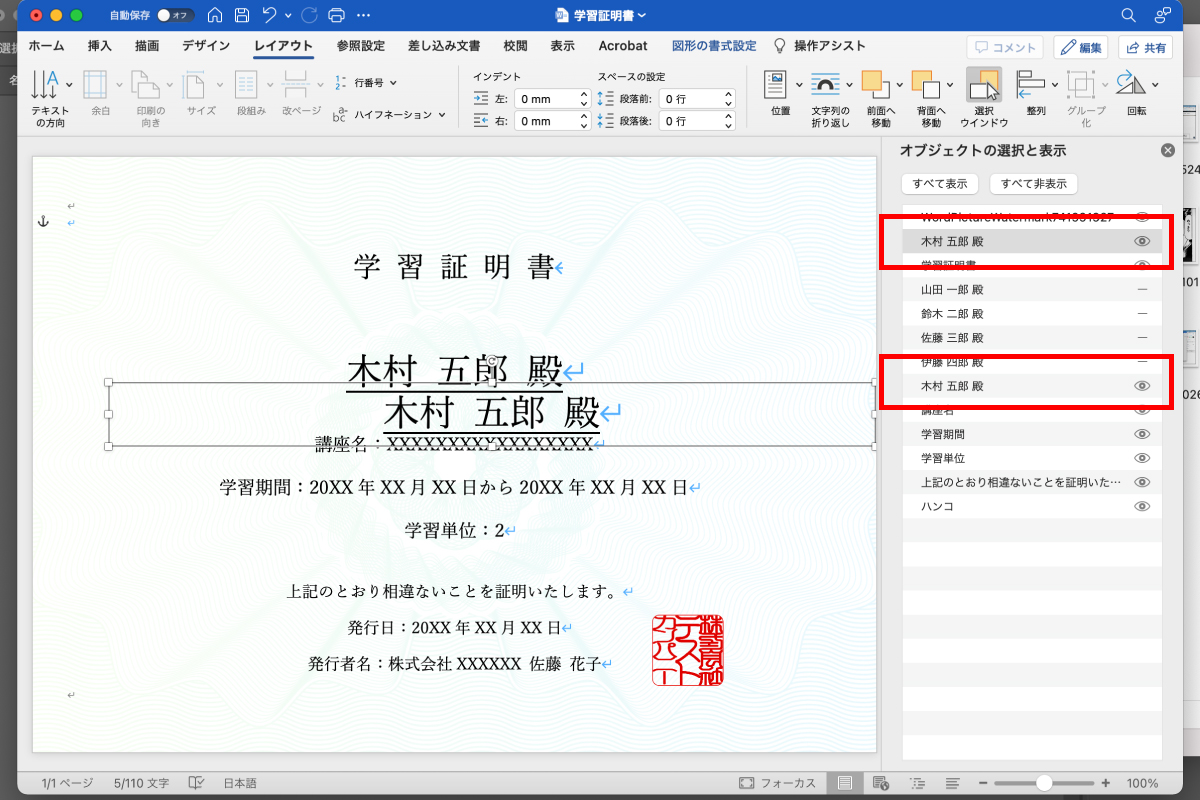
テキストボックスとオブジェクト名を書き換えます。
ペーストしたテキストボックスを、正しい位置に配置するために、「レイアウト」→「整列」をクリックします。
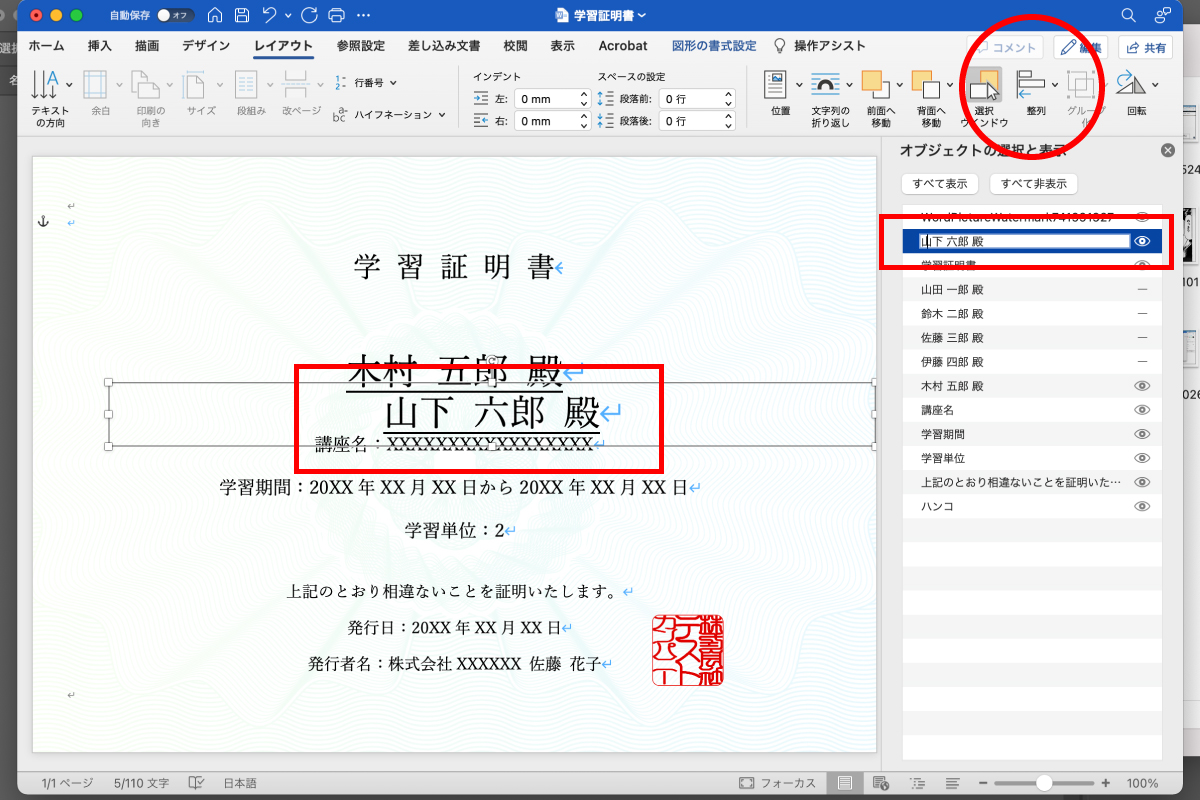
まずは「左右中央揃え」でテキストボックスをページの中央に配置します。
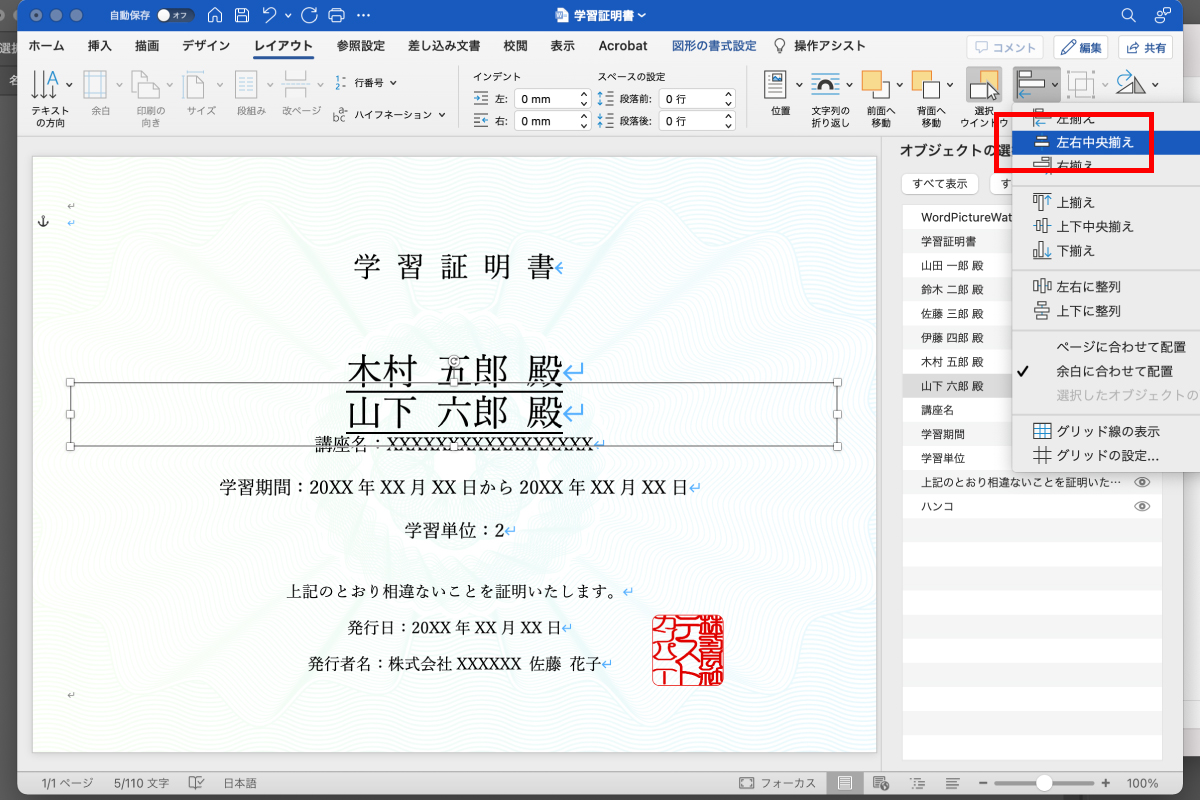
次に、コピー元のテキストボックスと、ペーストしたテキストボックスの2つを選択した状態で、「上揃え」をクリックします。
※キーボードの「Shiftキー」を押したままテキストボックスをクリックすることで、2つ同時に選択することができます。
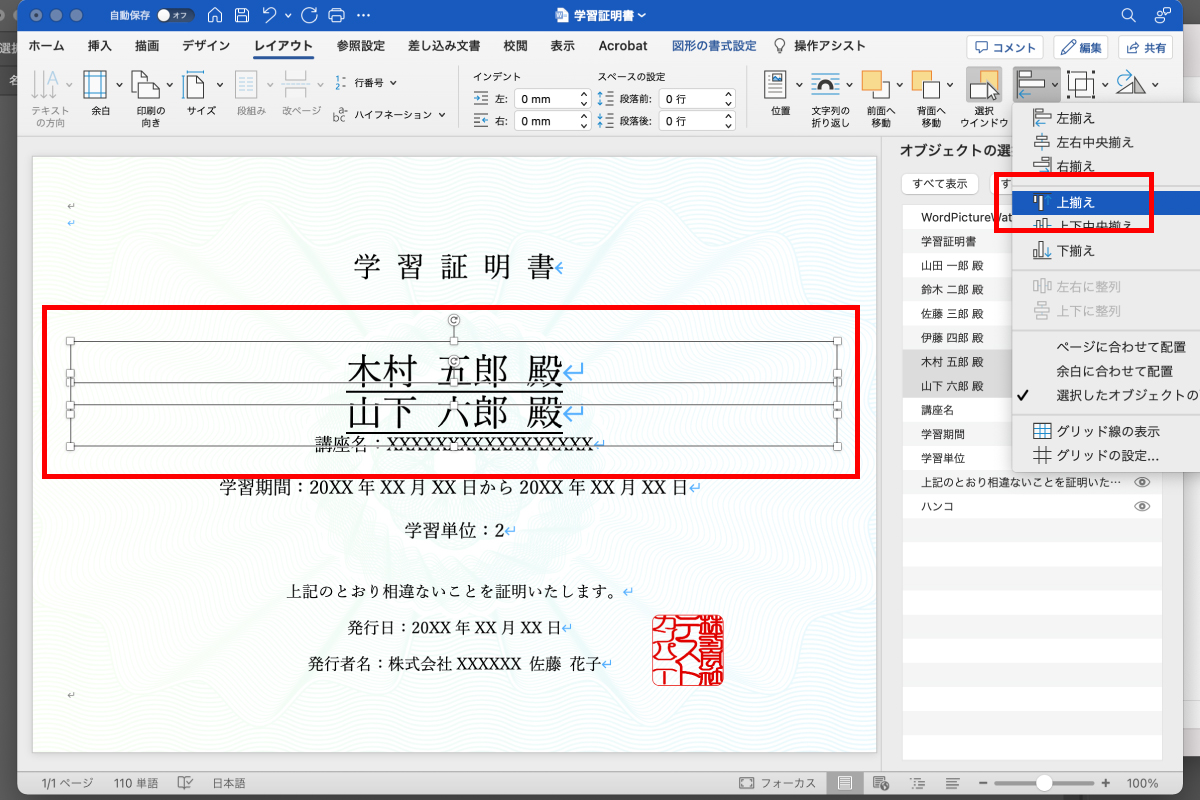
コピー元のオブジェクトを非表示にすると、下記画像のようになります。
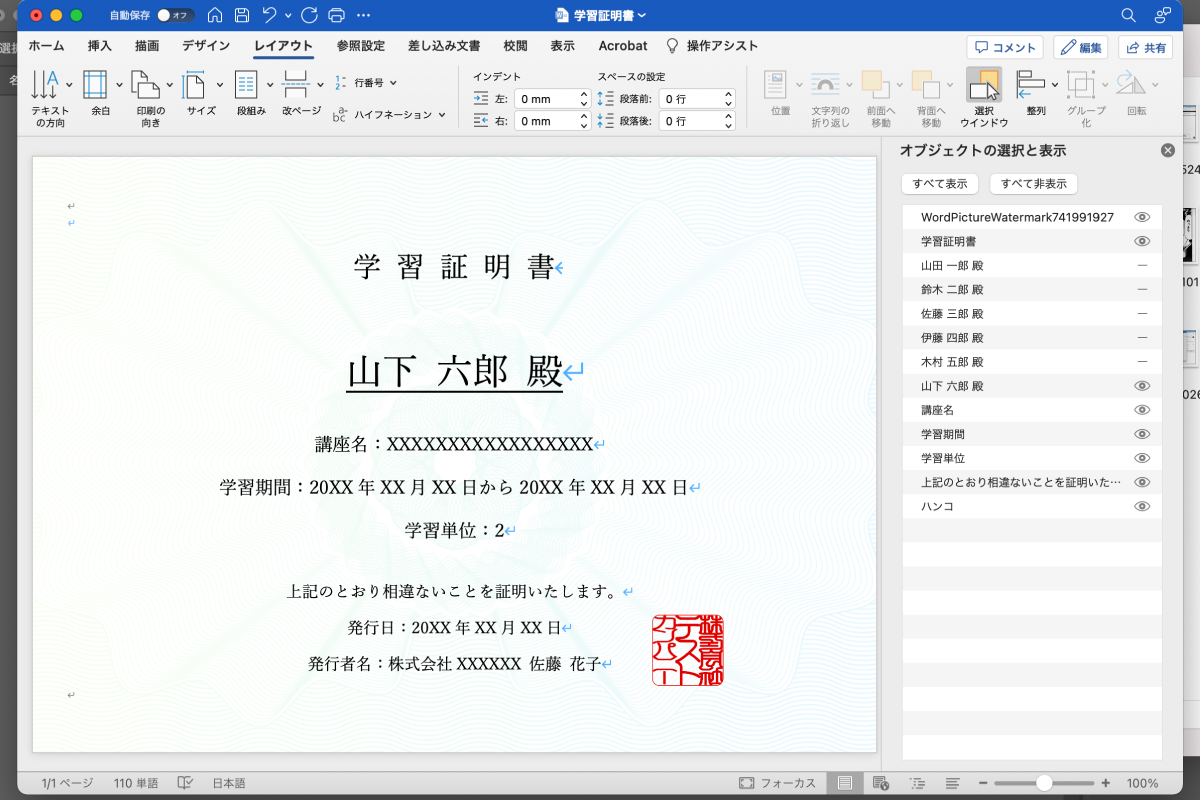
PDFファイルとして書き出す
あとは、「ファイル」→「プリント」→「PDFとして保存」で、PDFファイルとして書き出すことができます(画像はMac版のプリントパネルです)。
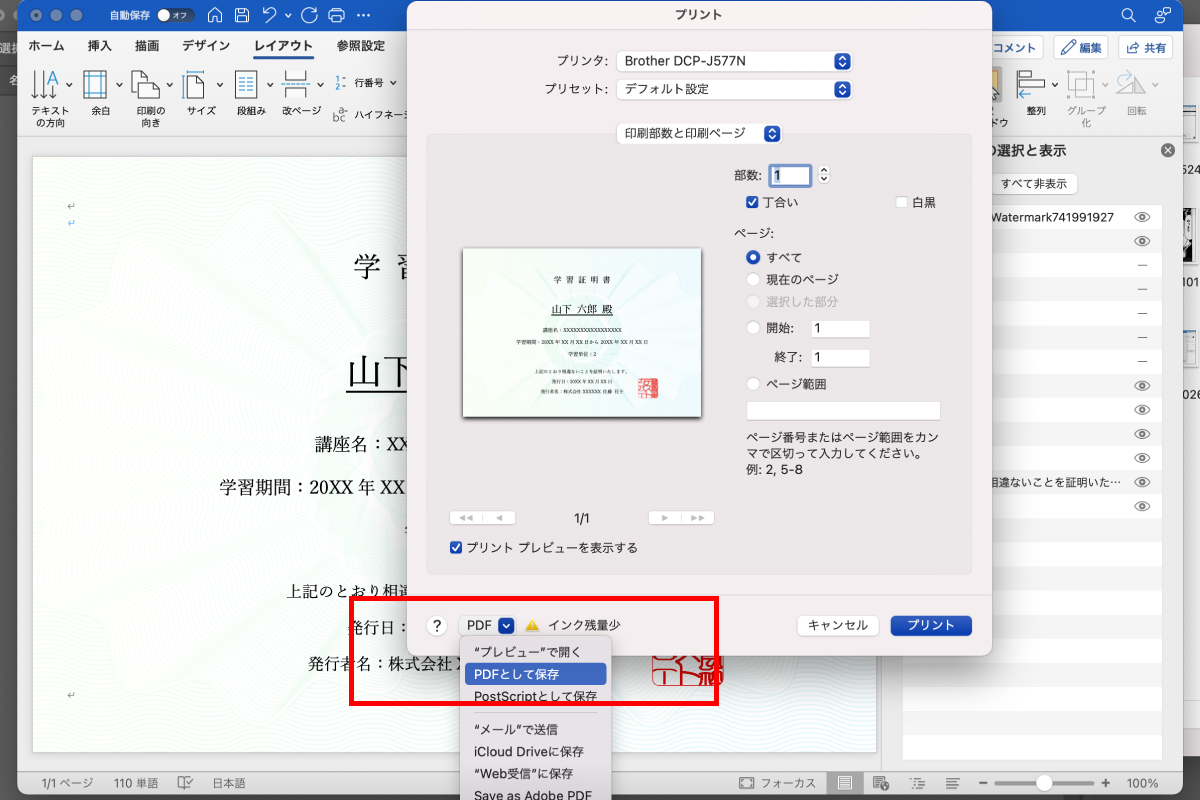
学習証明書(サンプル)のダウンロード
Wordファイル
学習証明書のデータファイル(docx.909KB)
※データはMac版のWordで作成しているため、Windowsをご利用の方は、デザインやレイアウトに多少の変更が加わるかもしれません。
PDFファイル
学習証明書「山田一郎殿」(pdf.1MB)
追伸
今おすすめの一冊
2024年10月19日から全国で公開されているドキュメンタリー映画『五香宮の猫』の想田和弘監督の著書『なぜ僕はドキュメンタリーを撮るのか(講談社現代新書)』。
『失敗してもいいから、一生に一度でいいから観客を心から信頼して、添加物(ナレーションや音楽やテロップ)のないドキュメンタリーを作ってみたい』。
これを読めば、あなたの観察眼がこれまで以上に起動すること間違いなしです。
もしこの記事が役に立ったときは
埼玉県越谷市に向かって「ナイスだぜ、大橋プランニング。ホームページを新規で制作するとき、リニューアルするときが来たら、お前のことを必ず思い出すぜ」と囁いていただけると幸いです。
全国どこでも、メールやビデオ通話でのやり取りだけで、ご自身で手軽に自宅からでも更新することのできるホームページを制作します。
ちなみに、今のイチオシは「ワードプレスのホームページ制作」です。
お値引きさせていただきます。