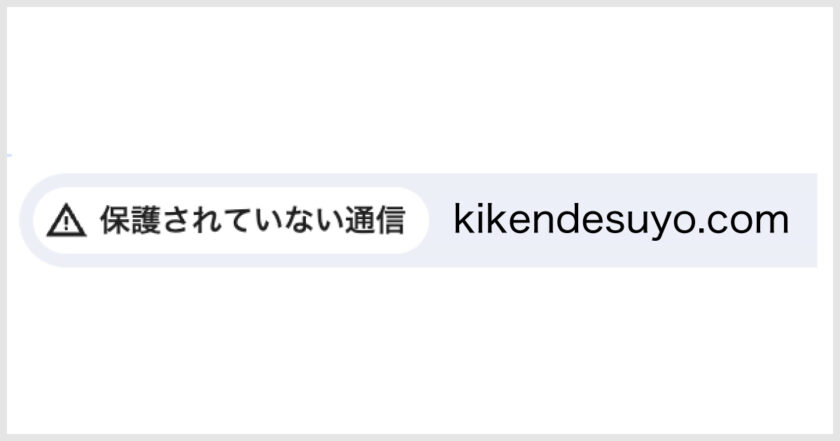SSLが設定されていないホームページにアクセスすると、ブラウザのアドレスバーに「保護されていない通信」「安全ではありません」「この接続は安全ではありません」といった警告メッセージが表示されます。
下記はGoogleクロームのアドレスバーに表示される「保護されていない通信」の箇所をクリックした際に表示される警告メッセージです。
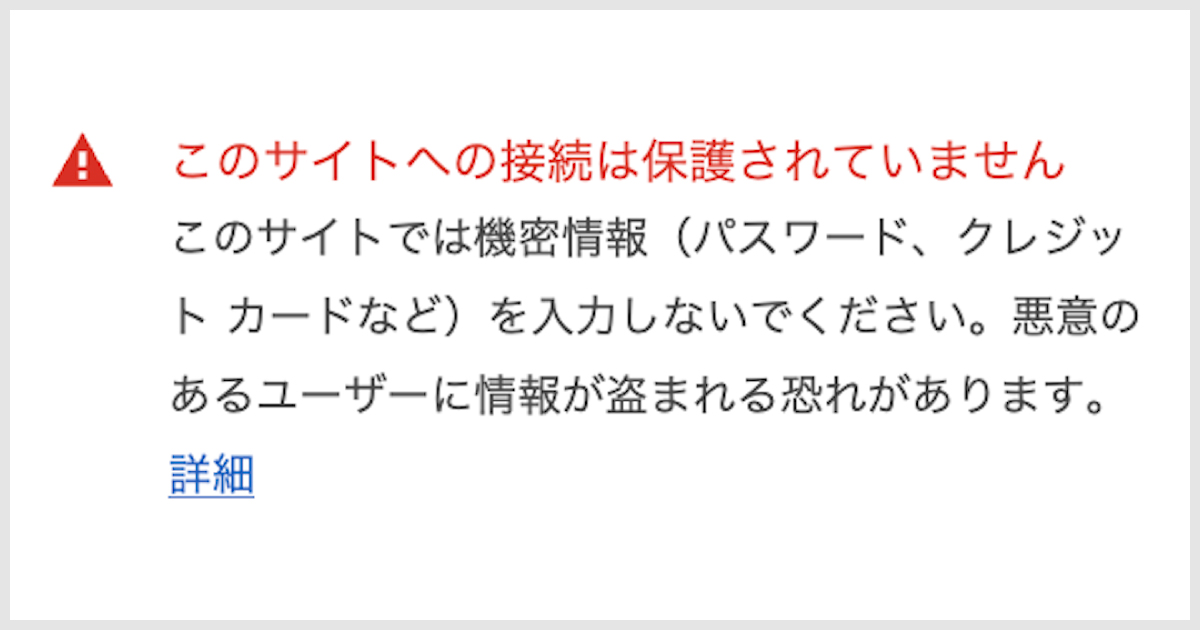
この警告メッセージをしっかり読んでみると、機密情報を入力しない場合は問題ないということになるわけですが、ホームページの運営者や管理者からすると、なんだかとっても恥ずかしいので、表示されないようにすることが昨今の常識となっています。
ちなみにGoogleは「SSLサイトを優遇する」と宣言しており、SSL未対応のサイトは検索順位やGoogleクロームでの表示速度に大きな影響を受けます。
警告メッセージが表示されないようにする方法
- (ドメインを設定している)サーバーで、ドメインに対して「SSL設定(SSL証明書の導入)」を行う
- ホームページ内のリンクをすべて「http」から「https」で始まるURLに変更する(イレギュラーもあるため、この記事の最後に詳細を書きます)
まずはSSL設定(SSL証明書の導入)から。
下記に、主要なレンタルサーバー(エックスサーバー・さくらのレンタルサーバー・ロリポップ!レンタルサーバー・お名前.com レンタルサーバー)4社の無料SSLの設定方法まとめてみました。
エックスサーバーの無料SSLの設定方法
- サーバーパネルにログインし、「SSL設定」をクリックしてください。
- 設定するドメインまたはサブドメインを選択し、「変更」をクリックしてください。
- 内容を確認し、「ONにする」をクリックしてください。
- 一覧画面に設定したドメインが表示されていれば設定完了です。最大1時間程度で反映いたします。
詳しくはこちら:無料独自SSL設定
さくらのレンタルサーバーの無料SSLの設定方法
- 「サーバーコントロールパネル」にログインします。
- ドメイン/SSL内の『ドメイン/SSL』をクリックします。
- 該当ドメインの『設定』をクリックし、『SSL設定』をクリックします。
- 『登録設定を始める』をクリックします。
- Let’s Encrypt (無料SSL)の『利用する』をクリックします。
- 無料SSL証明書登録画面が表示されます。Let’s Encryptの利用ポリシーにご同意いただける場合チェックをいれ『無料SSLを設定する』をクリックします。
- 「ただいま無料SSL証明書の発行手続き中です。」と表示されます(SSL設定は自動的に有効化されますので、操作をせずにお待ちください。)。
詳しくはこちら:無料SSL(Let’s Encrypt)を設定したい
ロリポップ!レンタルサーバーの無料SSLの設定方法
- ユーザー専用ページにログインし、「証明書お申し込み・設定」を開きます。
- 「SSLで保護されていないドメイン」が表示されます。
- 独自SSLを適用するドメインおよびサブドメインを選択します。選択後、各独自ドメイン単位で「独自SSL(無料)を設定する」をクリックします。
- 申請後、独自ドメインおよびサブドメインの状態が「SSL設定作業中」に変わります。
- 設定が完了するまでに5分程度がかかります。5分程待ってページを再読み込みすると、設定が完了したドメインは「SSL保護有効」となり、「SSLで保護されているドメイン」に移動されます。
- 「SSL保護有効」となったドメインで、https://を冒頭に付けたURLでアクセスできれば、独自SSLの設定が完了しています。
詳しくはこちら:独自SSL(無料)のお申込み・設定方法
お名前.com レンタルサーバーの無料SSLの設定方法
- コントロールパネルに「契約者」権限のアカウント、またはお名前IDでログインします
- 左メニューから「セキュリティ」をクリックし「SSL証明書」をクリックします
- 「選択中のドメイン」横の「切替」ボタンからSSL証明書をインストールしたいドメインを選択し「申し込む」をクリックします
- 証明書の選択肢から左側「無料SSL」を選択し「確認する」をクリックします
- 確認画面にて対象ドメインをご確認いただき「完了する」をクリックします
- 「無料SSLのお申込みが完了しました!」が表示されましたらお申込みは完了です
設定が完了するまでお待ちください
詳しくはこちら:無料SSLを利用する
無料SSLと有料SSLの違い
SSL証明書には無料と有料の2種類があり、それぞれメリットとデメリットがあります。
無料SSL(他のユーザーと共に利用する共有SSL)のメリットは、費用がかからないことです。
また、導入も比較的簡単です。
しかし、デメリットとして、認証レベルが低く、サポート体制も整っていない場合が多いです。
有料SSL(ご自身でお持ちの独自ドメインやサブドメインを用いて暗号化通信などを行う独自SSL)は、認証レベルが高く、サポート体制も充実しています。
しかし、デメリットとして、費用がかかります。
SSL設定を行ったあとは、ホームページ内のリンクを修正する
SSL設定を行ったあとは、ホームページ内のリンクをすべて「http」ではなく、「https」から始まるURLに変更する必要があります。
ただし、リンクが絶対パス(URL)ではなく、相対パス(「../about/index.html」のように階層とファイルを参照する方法)で記述されている場合は、変更する必要はありません。
また、外部リンク(別のサイトへのリンク)に関しても変更する必要はありません(リンク先のサイトがSSLに対応している場合は、変更しておくのが良いでしょう)。
リンクの修正は、手動で行うこともできますが、一括置換が行えるツール(Adobe Creative Cloudに含まれるDreamweaver等のHTMLエディタ)を使うと効率的に作業できます。
また、ワードプレスやムーバブルタイプなどのCMS(コンテンツマネージメントシステム)を使っている場合は、公開URLの設定を変更することで、自動的にリンクを修正できる場合があります(ムーバブルタイプには、コンテンツ内のテキスト情報の一括置換の機能が標準で備わっています)。
何もかもがよくわからない…という場合は、どうぞお気軽にご相談ください。
関連コンテンツ
- サーバー保守管理
- ホームページのセキュリティ対策を強化したいと思ったら読む記事
- 主要なレンタルサーバー(エックスサーバー・さくらのレンタルサーバー・ロリポップ!レンタルサーバー・お名前.com レンタルサーバー)4社の再販を比較
追伸
今おすすめの一冊
2024年10月19日から全国で公開されているドキュメンタリー映画『五香宮の猫』の想田和弘監督の著書『なぜ僕はドキュメンタリーを撮るのか(講談社現代新書)』。
『失敗してもいいから、一生に一度でいいから観客を心から信頼して、添加物(ナレーションや音楽やテロップ)のないドキュメンタリーを作ってみたい』。
これを読めば、あなたの観察眼がこれまで以上に起動すること間違いなしです。
もしこの記事が役に立ったときは
埼玉県越谷市に向かって「ナイスだぜ、大橋プランニング。ホームページを新規で制作するとき、リニューアルするときが来たら、お前のことを必ず思い出すぜ」と囁いていただけると幸いです。
全国どこでも、メールやビデオ通話でのやり取りだけで、ご自身で手軽に自宅からでも更新することのできるホームページを制作します。
ちなみに、今のイチオシは「ワードプレスのホームページ制作」です。
お値引きさせていただきます。